← All Tutorials
How to restore encrypted data with Iperius Backup
Iperius Backup supports data encryption, like most software specialized in this field, to ensure complete protection of sensitive and personal data, also ensuring compliance with GDPR regulations.
In this tutorial, we have shown how to enable encryption during a backup operation.
In this guide, however, we will go through the steps to restore encrypted data with Iperius, depending on the type of encryption selected.
Standard Protection
If, in the Destination options, you selected “Standard Protection,” the data can be extracted simply by entering the password, and you can do this with any data compression software like 7-zip, as well as with Iperius Backup.
Go to the “Restore” tab and select the option “Extract, decrypt, or repair zip files”:

Choose the path of the zip file created by Iperius, the destination path to extract the files, enter the password configured in the Job, and click “Run Restore.”
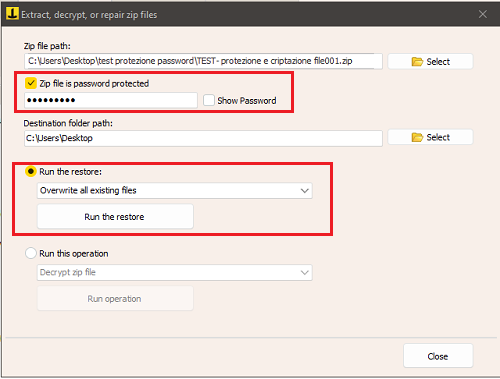
Full Zip File Encryption
If you have chosen to encrypt the data in the backup configuration, the restore must be done through Iperius Backup. It will not be possible to open it directly with Winzip or 7zip, as it would result in a corrupted file error.
First, the zip file must be decrypted.
Select “Restore from zip file” in Iperius Backup, specify the path of the zip file created by Iperius, enter the password configured in the Job, set the destination path for the decrypted zip file, and select the option “Decrypt zip file.”
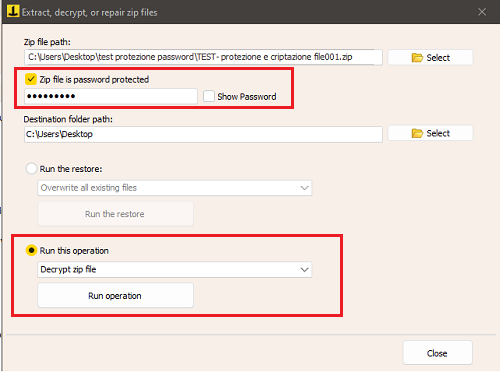
Once decrypted, the new zip file can be opened with any data compression software like 7-zip, and also with Iperius Backup, by selecting “Restore from zip file” and extracting the data as shown in the image.
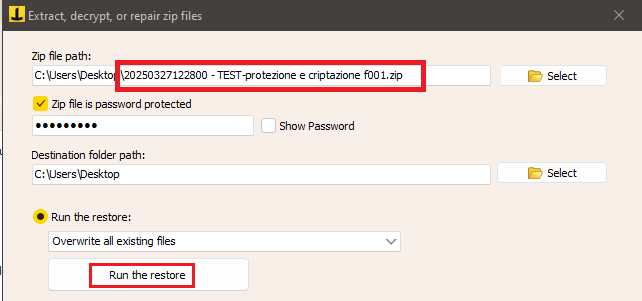
Standard + Full File Encryption
If both protection options have been selected, first, it will be necessary to decrypt the data as explained in the previous section “Full Zip File Encryption”, and then extract them by re-entering the password.
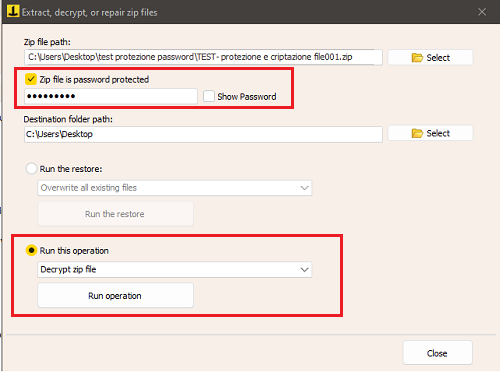
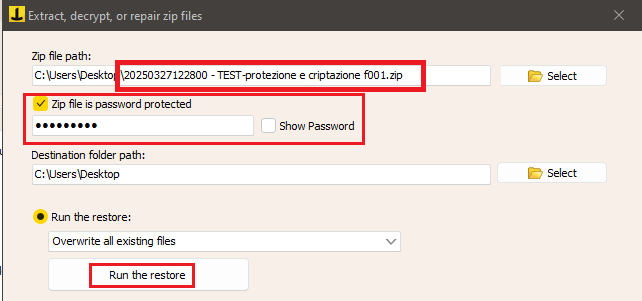
For any questions or doubts regarding this tutorial,
Contact us