← All Tutorials
OneDrive Backup (download from Microsoft Office 365) with Iperius
Iperius is one of the most advanced solutions for backing up Microsoft 365 data. Among its features we find the protection of documents and files present in Microsoft 365 OneDrive accounts.
In addition, Iperius also supports Exchange Online email backup to .PST file, SharePoint backup, and Teams backup.
Although Microsoft 365 offers a series of extremely powerful business tools, it does not include a truly complete native function for backing up Office 365 and Exchange Online email. This is why it is essential to rely on software like Iperius, which, thanks to a perpetual license and a highly competitive price , guarantees the protection of an unlimited number of Microsoft 365 accounts, allowing local saving of emails and documents for all users.
With Iperius, you can perform incremental and differential backups continuously, with the possibility of performing granular restore . Backups can be transferred to an unlimited number of destinations , including local NAS drives or Cloud services . In addition, you can compress data and archive it on platforms such as Google Drive, Amazon S3 , Wasabi, Backblaze, IBM Cloud, Azure Storage and other S3-compatible services.
Distributed in over 180 countries and with more than 10 years of experience in the sector, Iperius Backup stands out for its reliability and security. Its perpetual license and affordable cost make it the ideal choice for protecting Microsoft 365 data.
Download the free version of Iperius Backup and discover Office 365 backup now.
To get started, create a new backup job and, in the first panel (“Items”), click the “Microsoft 365” button and then “Add a OneDrive backup”.
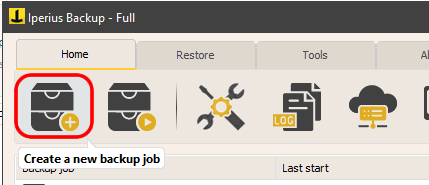
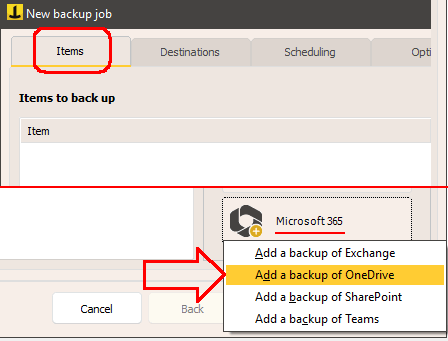
Creating a OneDrive account
La configurazione del backup su OneDrive è molto semplice. La prima cosa da fare è creare un account ed effettuare l’autenticazione, come mostrato nelle immagini seguenti:
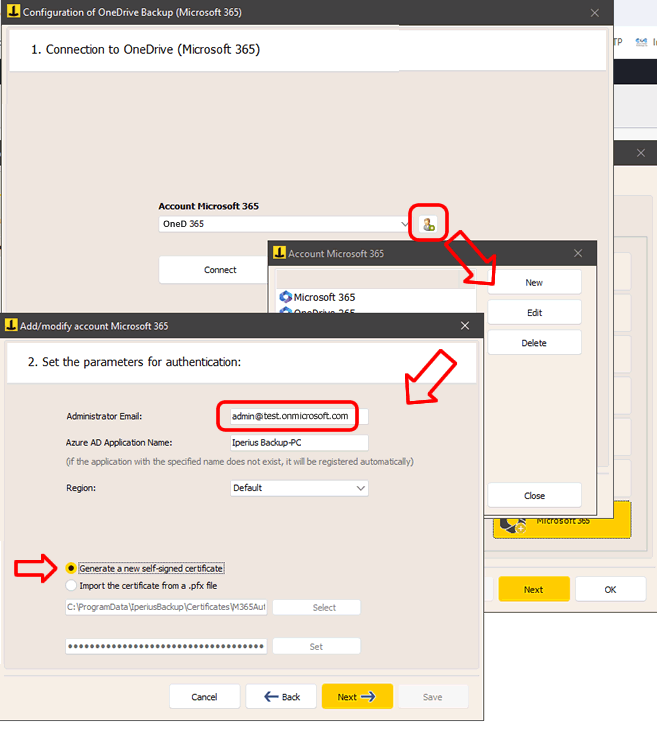
Inserisci l’indirizzo email dell’account amministratore e il nome dell’applicazione Azure AD.
Seleziona la regione della tua organizzazione e scegli di generare un nuovo certificato autofirmato.
Se ne hai uno già generato, puoi selezionarlo (sarà selezionato automaticamente se sei in fase di modifica dell’account).
Clicca “Avanti”. Nel pannello successivo dovrai completare il processo di autenticazione attraverso il sito Microsoft:
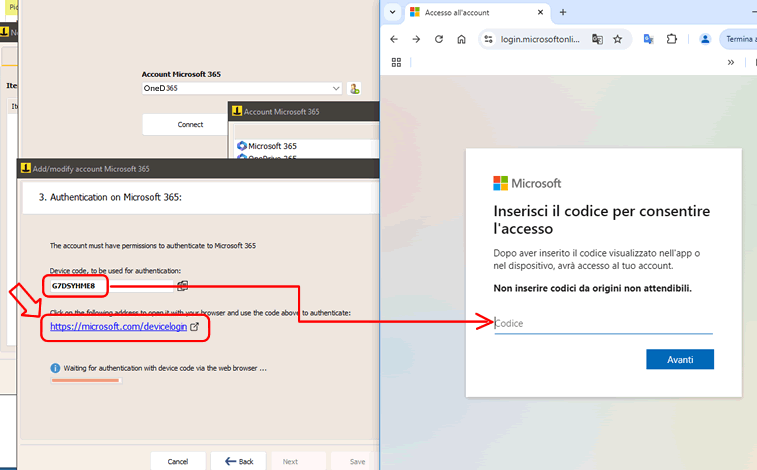
Apri la pagina https://microsoft.com/devicelogin cliccando sull’apposito link, e inserisci il codice (device code) mostrato da Iperius. Procedi quindi con il login sul sito Microsoft, usando il tuo account Microsoft 365, fino alla conferma finale:
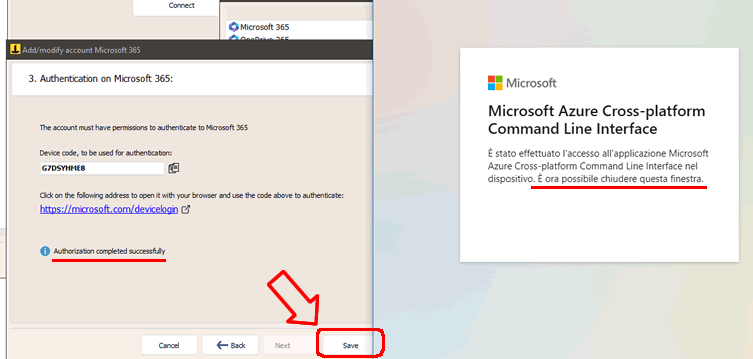
Torna ora alla finestra precedente, clicca sul pulsante “Connetti” e poi su “Avanti”.
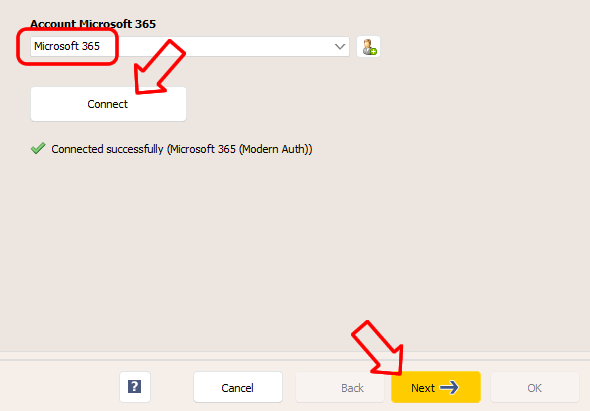
Selezione degli account
Nel pannello successivo puoi selezionare gli account OneDrive di cui eseguire il backup (ovvero il download) e proseguire cliccando su “Avanti”.
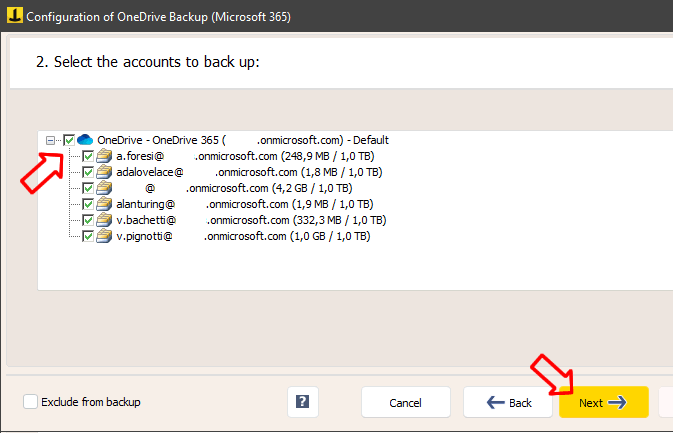
Nel pannello successivo, è necessario specificare alcuni importanti parametri per il backup: il tipo di backup e la cartella di destinazione.
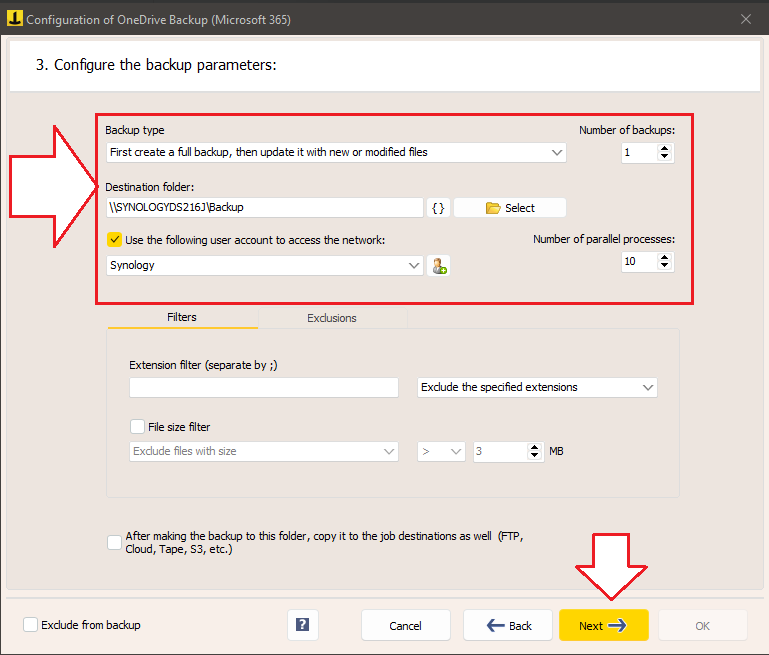
Iperius può eseguire backup completi, incrementali o differenziali, scegliendo anche il numero di copie da conservare.
Scegli la cartella locale o in rete dove verrà effettuato il download.
Si possono poi configurare numerosi filtri, per escludere ad esempio file molto grandi o includere solo file con determinate estensioni.
L’ultima opzione che vediamo nella finestra, ovvero la scelta di copiare gli elementi scaricati nelle destinazioni dell’operazione di backup, serve appunto per creare una ulteriore copia di backup di ciò che viene scaricato. Ad esempio su un NAS o su un servizio cloud come Azure Storage o Amazon S3. Queste ulteriori destinazioni possono essere specificate nel pannello successivo della configurazione dell’operazione di backup (“Destinazioni”).
Configurazione delle destinazioni aggiuntive (opzionale)
Puoi aggiungere una o più destinazioni in cui fare una ulteriore copia degli elementi di Microsoft 365 che sono stati scaricati:
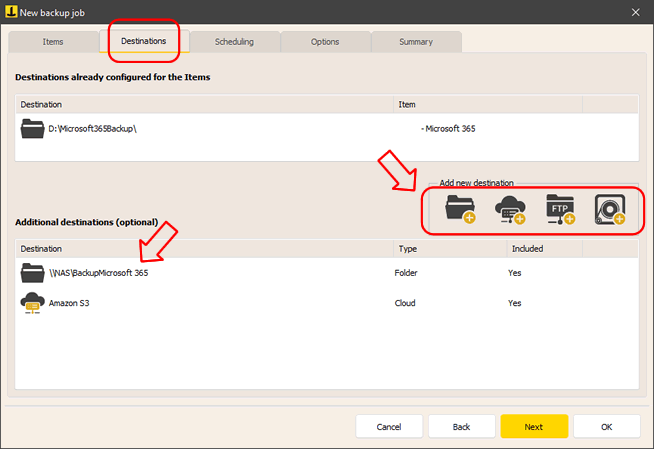
Si possono poi configurare la pianificazione e opzioni aggiuntive come ad esempio le notifiche email alla fine del backup.
Avvio del backup
Una volta configurata l’operazione di backup, la troverai nella lista delle operazioni di backup di Iperius.
Puoi subito avviare il backup facendo click col destro sull’operazione di backup appena configurata e cliccando su “Esegui”.
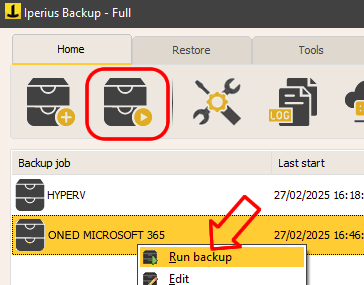
Scopri come eseguire il ripristino di OneDrive (upload) su Microsoft 365
For any questions or doubts regarding this tutorial,
Contact us