← All Tutorials
How to perform incremental backup to NAS with Iperius Backup
Iperius Backup is a powerful and versatile software, ideal for performing backups to different destinations, including network shared folders, FTP servers, cloud solutions such as Google Drive and Amazon S3, and NAS devices. The following tutorial illustrates the process for performing a backup to NAS from Windows 11, Windows 10, or even from the most recent server systems, such as Windows Server 2022 or Server 2025.
Iperius Backup is compatible with any type of NAS device (such as FreeNAS, QNAP, AsusStor, Terramaster, Netgear, Synology, D-Link, etc.), and is considered one of the best network backup software thanks to its speed, ease of use, extensive customization and low impact on resources .
In the main application window, start by creating a new backup job:
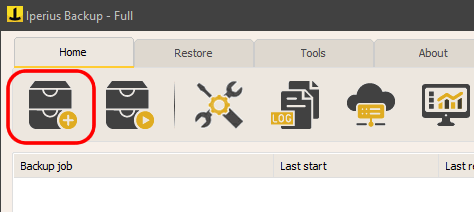
Add the folders you want to copy to the NAS (unlimited number of source folders can be added):
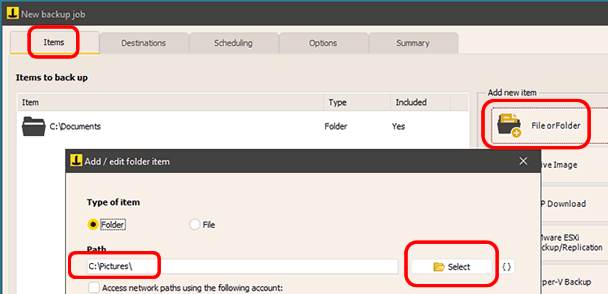
As visible in the image, for each selected folder , Iperius allows you to configure numerous options , such as copying security permissions, recreating the complete path, excluding files based on extension, size , or specific paths.
In the “Destinations” pane, add the network path of a shared folder on the NAS. You can enter it manually in the text box or select it using the button to the right of the box:
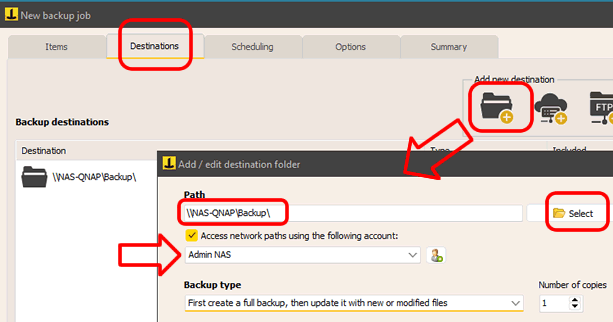
As shown in the image, for each destination you can configure various options : the backup type, zip compression (with password protection), synchronization (with deletion of obsolete files ), the ability to create a separate zip file for each source folder , and the creation of folders with custom names. Additionally, you can set up a network account for authentication .
For example, you can enable zip compression and select the backup type that generates a full backup each time (thus creating a new numbered zip file) while always keeping the last 3 zip files. This way, the 3 full backups will overwrite each other in rotation, always starting from the oldest:
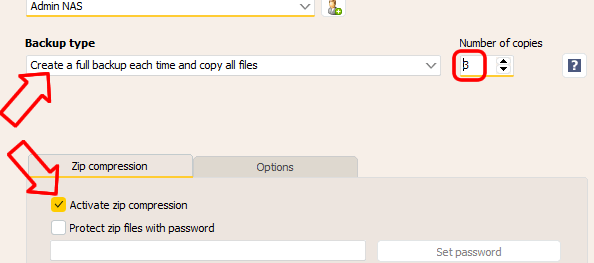
In the subsequent panels, you can set up schedules for automatic backup execution on specific days and times, as well as email notifications , to receive alerts about the backup success and check for any errors.
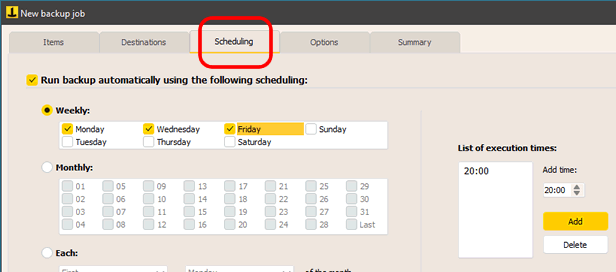
In the final panel, give your backup job a name and click OK to save it.
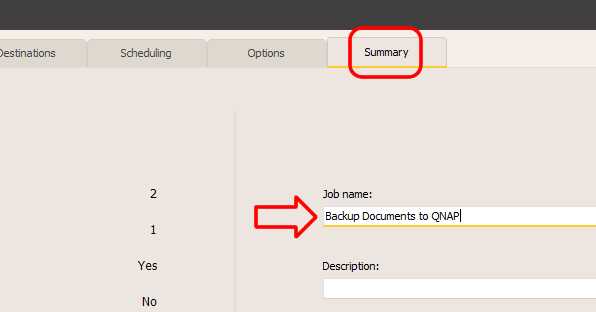
Once you have your new backup job listed in the main window, you can immediately run it by right-clicking and selecting the “Run Backup” option.
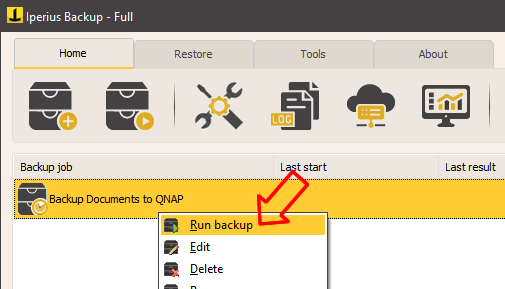
Iperius is an extremely versatile and configurable software for performing backups on NAS and network. You can use Iperius to create complex backup strategies on NAS or to copy data from shared folders to a central server. This type of backup offers numerous configuration options, such as different types of full, incremental or differential backup, AES compression and encryption, the ability to create dynamic folder names using special variables , the execution of external processes, and the scheduling of multiple and parallel backups.
For any questions or doubts regarding this tutorial,
Contact us