← All Tutorials
System backup with wbadmin / Windows Server Backup
Iperius is an advanced, complete, and reliable software for Windows backup. One of its most important features is the ability to create complete disk images (Drive Image), which allows you to restore the entire system in a few steps. The backup is executed automatically and “hot,” without interruptions or reboots, ensuring maximum operational continuity for both users and servers.
This type of backup is available in Iperius in two modes:
- Iperius Incremental Disk Image with proprietary CBT technology (recommended, see the related tutorial: Disk Image Backup (Disk Image), P2V, and Disk Cloning with Iperius)
- Windows image backup using wbadmin, compatible with Windows Server Backup (this tutorial)
Iperius Backup supports incremental image backup (block-level), and thanks to the use of the standard VHD/VHDX format, it also allows selective restoration of individual files by simply mounting the image file.
The restore can be performed even on different hardware.
This tutorial will show the configuration of a disk image backup using Windows Image Backup (wbadmin), which is compatible with Windows Vista, Server 2008/R2, Windows 7, Windows 8, Windows 10, Windows 11, Server 2012/R2, Server 2016, Server 2019, Server 2022, and Server 2025.
Configuring a disk image backup
To start the configuration of a disk image backup, open the main window of Iperius and create a new backup job:
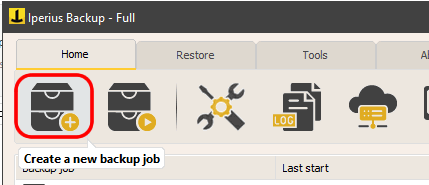
Click the highlighted button to configure the drive image backup, select the source disk (usually C, the system disk), and set the destination, which can be another local disk, an external drive, or a network folder:
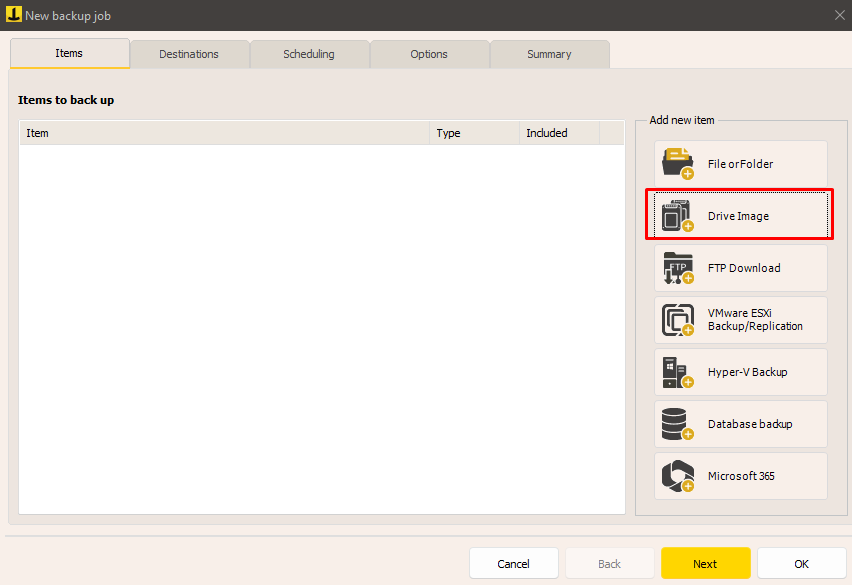
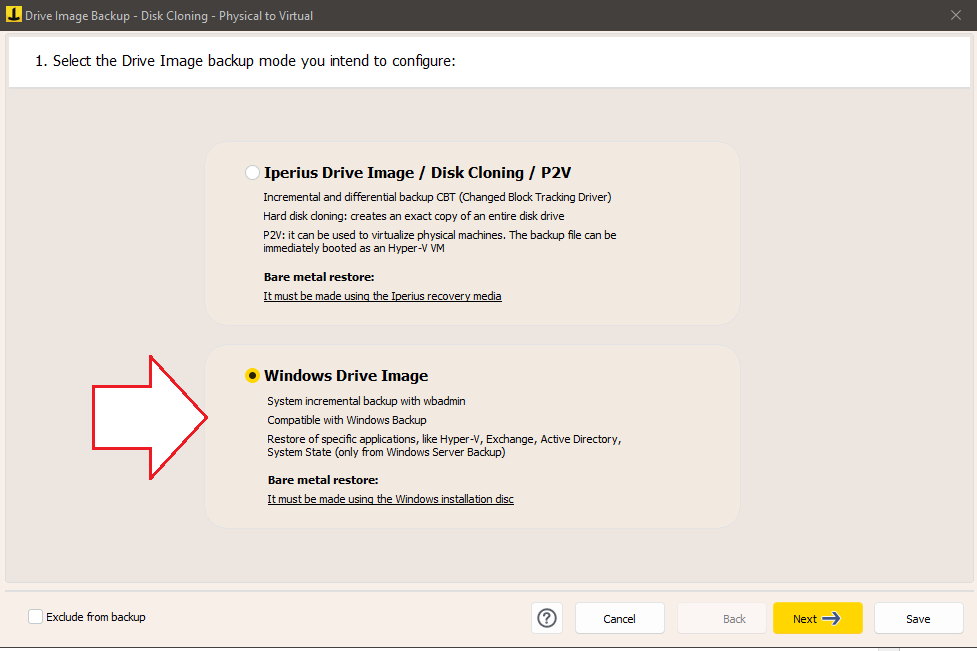
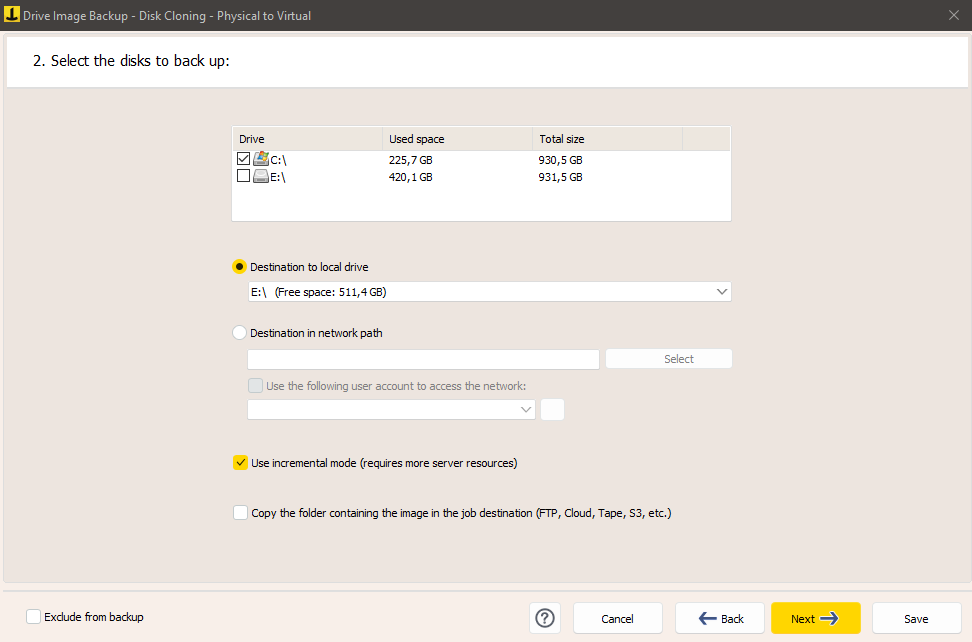
Windows Image Backup is always an incremental backup; Iperius creates only one image file in the selected destination, and overwrites it incrementally, updating it with new and modified files.
Saving to network and copy management
If you want to use a network destination, such as a NAS, you may need to specify login credentials (username and password) to connect to the share:
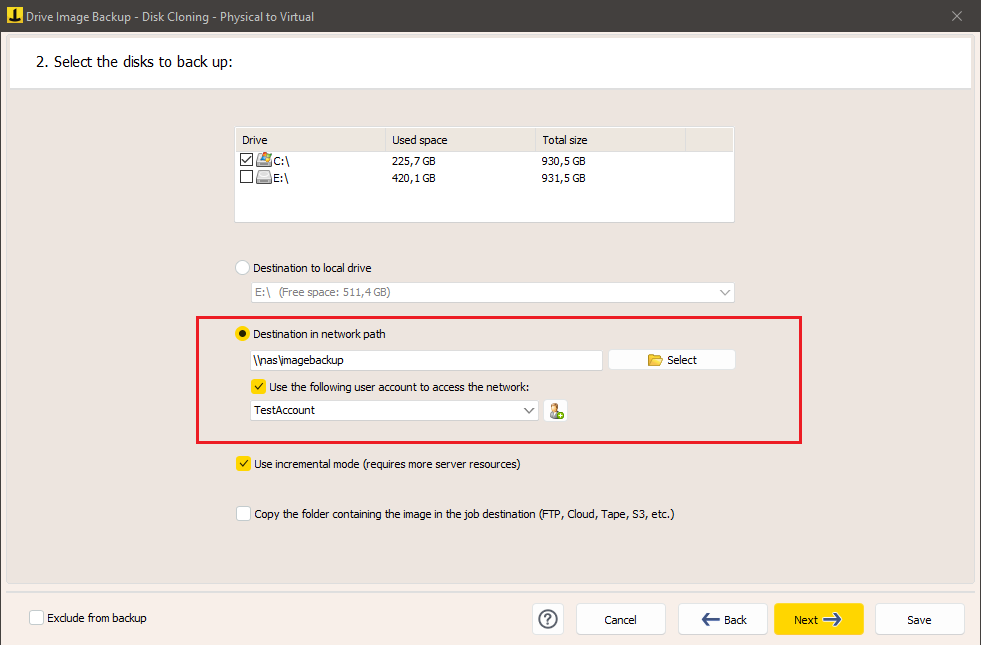
Copy management
When configuring a “disk image” backup item, it already has a primary destination. However, you can also specify additional destinations to maintain multiple copies, such as cloud destinations. For example, you can create a primary image on a local disk and then copy it to an LTO tape, a network drive, or a cloud service like Amazon S3:
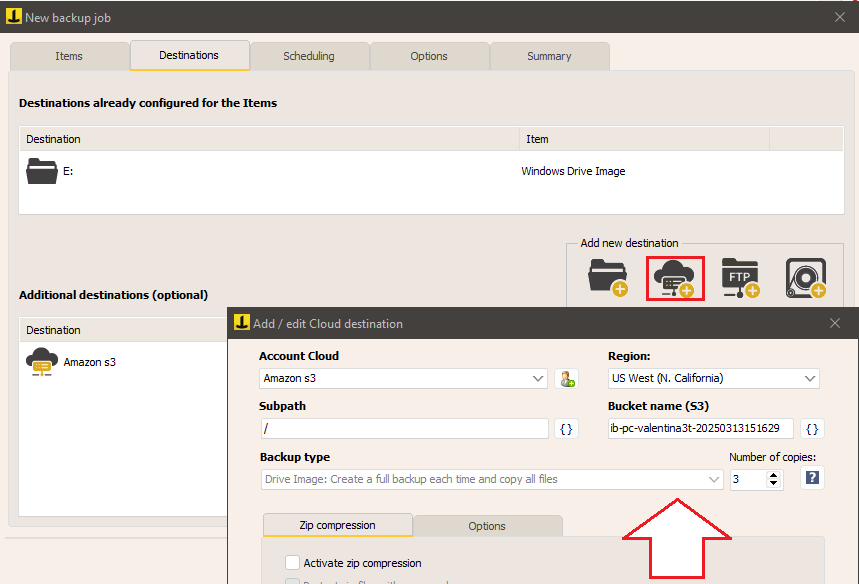
The copies kept in the additional destination will all be full copies.
Additionally, to avoid the accumulation of old copies and filling up the available space, it is recommended to enable the synchronization option, which automatically deletes older backups.
Scheduling and notifications
You can finally configure the backup scheduling, email notifications, and other advanced options, then save the job with a name of your choice and start the backup immediately.
Finally, assign a name to the job and click “OK” to complete the configuration.
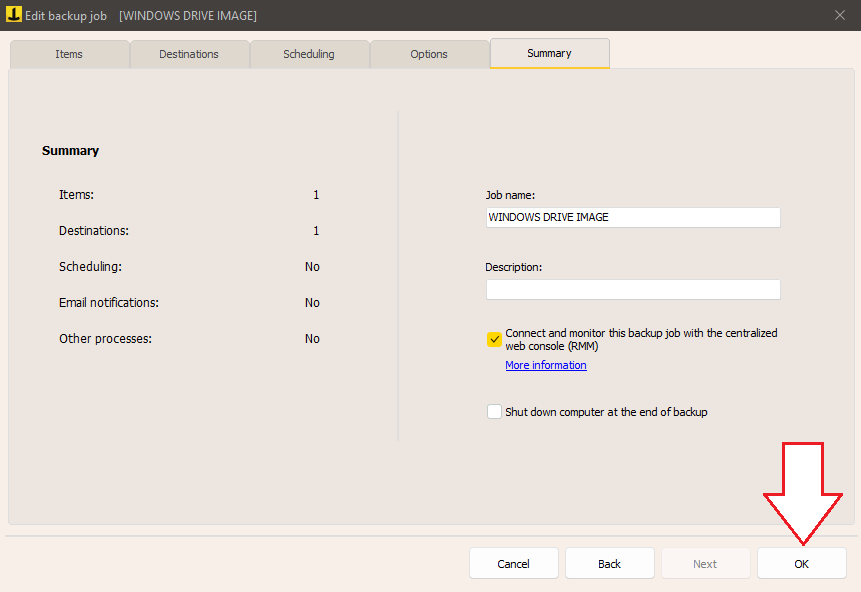
Now the backup is ready to be executed. Simply right-click on the job and select “Run backup”.
This solution is particularly useful in case of failures, cyberattacks (such as ransomware), or hardware problems, as it not only allows you to recover data but also get the system operational again in minutes. The restore is done with a single operation, without needing to reinstall software or reconfigure the system. The result? A perfectly functioning working environment ready for use.
Restore and advanced features
The backup file will be saved in the “WindowsImageBackup” folder. During the restore, you simply need to select this folder to recreate the image on a new disk.
Compared to the standard Windows backup function, Iperius offers significant advantages: greater control over the backup, support for multiple destinations (including LTO tape and cloud), email notifications, and advanced scheduling. These features ensure a higher degree of security, flexibility, and reliability.
Moreover, thanks to compatibility with Windows Server Backup, this type of disk image can also be restored via the Windows Server Backup interface (on server systems), from which you can also perform restores of specific applications, such as Hyper-V virtual machines, Exchange mail servers, or the system state, which also includes Active Directory.
For a detailed guide to restoring, refer to this tutorial.
For any questions or doubts regarding this tutorial,
Contact us