← All Tutorials
How to make an incremental FTPS backup on Iperius Storage
Iperius Backup is a powerful and reliable solution to protect your data by saving it to a remote (offsite) location. You can perform online backups to multiple servers simultaneously, with bandwidth management and using secure protocols like FTPS and SFTP.
In addition, Iperius offers a dedicated professional service for remote backups: Iperius Storage. It is an integrated platform for cloud storage within the European Union (for data sovereignty and GDPR compliance, with data centers in Italy at TIER III and IV levels), offering automatic backups up to 3 TB with FTPS or S3 protocol, ensuring maximum security.
Iperius supports incremental backups, which allows only new or modified files to be transferred after the first full backup, thus optimizing time and resources.
The FTPS backup procedures to Iperius Storage also include compression in ZIP format and AES 256-bit encryption, ensuring space savings, better performance, and high security.
Now let’s see how to configure a backup to Iperius Storage.
Creating the Backup
To begin, open the software and create a new backup operation using the appropriate button:
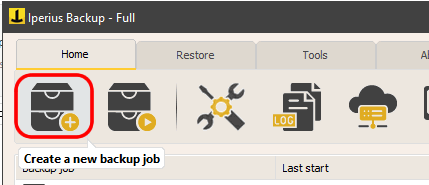
In the “Items” section, select the folders and files to transfer. Iperius allows you to choose an unlimited number of folders and set exclusion filters for subfolders, specific files, or particular extensions.
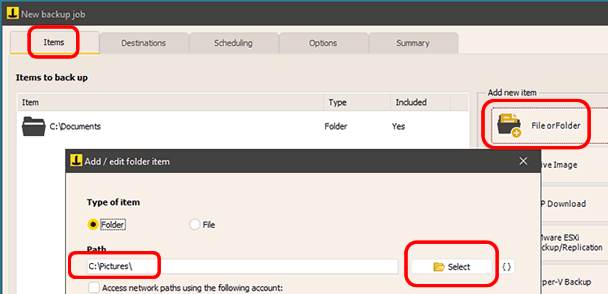
Configuring the Destination
In the “Destinations” panel, add an Iperius Storage FTPS destination. Create a specific FTPS account by selecting the “Iperius Storage FTPS” option:
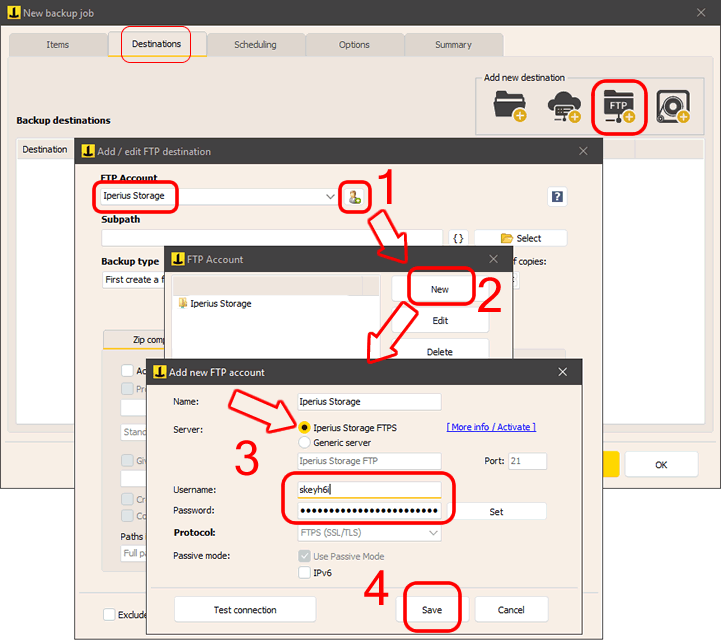
At this point, you can select the account you just created and specify a destination subfolder, along with the type of incremental backup, deciding whether to keep multiple copies of the files.
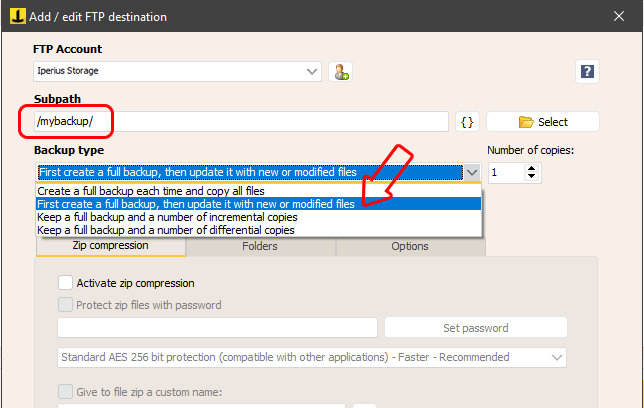
Compression and Security
In the “ZIP Compression” panel, you can choose whether to transfer the files with their original structure or compress them to optimize space and security. Additionally, you can protect them with a password for AES 256-bit encryption.
Advanced Settings
The “Options” panel allows you to enable synchronization (which automatically removes files deleted locally from the server, so use it carefully and only for specific needs), optimize performance with multiple connections, or limit the bandwidth used by the backup.

Conclusion and Starting the Backup
Once the configuration is complete, give a name to the backup operation and save it by clicking “OK”.
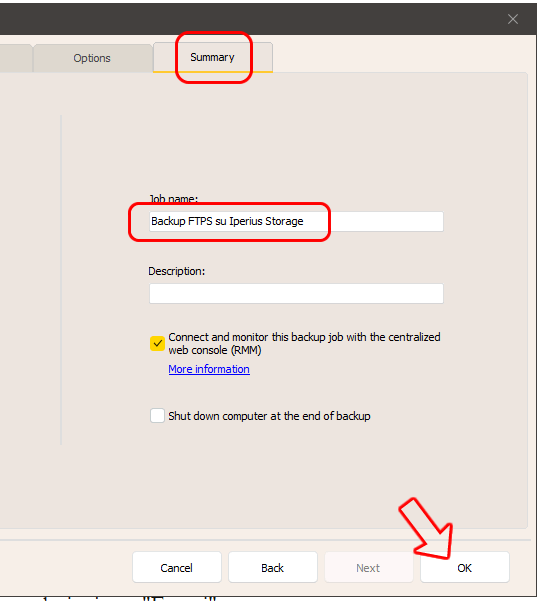
To start the backup immediately, right-click the backup operation and then select “Run backup”.
Restoring Files
To recover files from Iperius Storage, go to the Destinations panel, right-click, and select “Explore path”. The Iperius FTP Client will allow you to view and download the data easily.
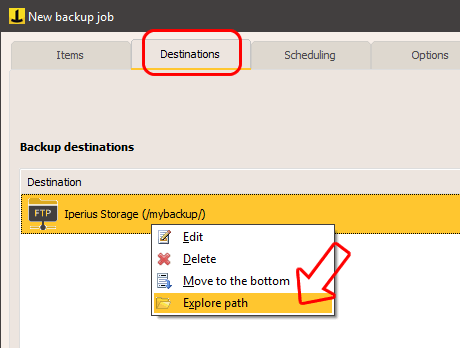
Conclusion
Thanks to its versatility and completeness, Iperius Backup is one of the best solutions for remote FTP backups. It can also be used to automatically update websites or perform local backups of websites.
The service is available starting from 29 euros for the Basic PC version and 69 euros for the Basic Server version. Cloud spaces start from only 39 € for 50 GB, making it a secure and affordable solution.
Purchase Iperius Backup and Iperius Storage
For any questions or doubts regarding this tutorial,
Contact us