← All Tutorials
Automatically update websites and web applications via FTP with Iperius Backup
Iperius Backup offers advanced FTP features with high flexibility, allowing you to configure file upload and download operations for purposes beyond backup. Thanks to Iperius’s powerful file transfer options, you can copy files and folders to remote destinations while maintaining their original structure, a feature ideal for updating websites or remote applications.
In this guide, we will learn how to use Iperius Backup to automate the update of one or more websites (with no configuration limits) using FTP, FTPS, or SFTP protocols, with just one click. Forget about manual transfers with FileZilla, WinSCP, or other similar software, and the need to manually check which files have been modified. With Iperius, you save time and improve the efficiency of the update process, and thanks to detailed reports, you can always know exactly which files were transferred. Furthermore, you can set up an incremental FTP backup, with the option for synchronization to remove obsolete files.
If you develop web solutions, Iperius can truly be your best ally. Updating websites, image libraries for e-commerce portals, or downloadable documents will be extremely simple.
Now, let’s see how to configure the upload of a website.
To begin, create a new backup operation:
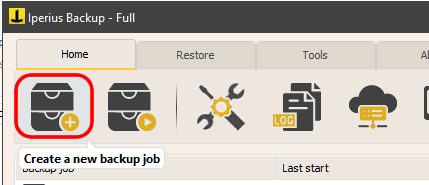
Next, add the main website folder to the list of items:
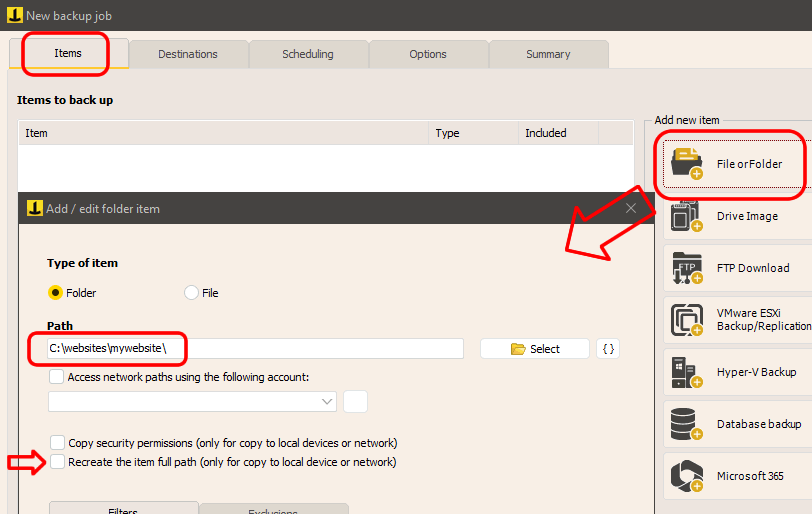
Important: Uncheck the option “Recreate the full item path…”.
Click OK to save the item and then click “Next” to go to the destinations panel.
Now add an FTP destination. You will also be able to add an FTP account, as shown in the following image:
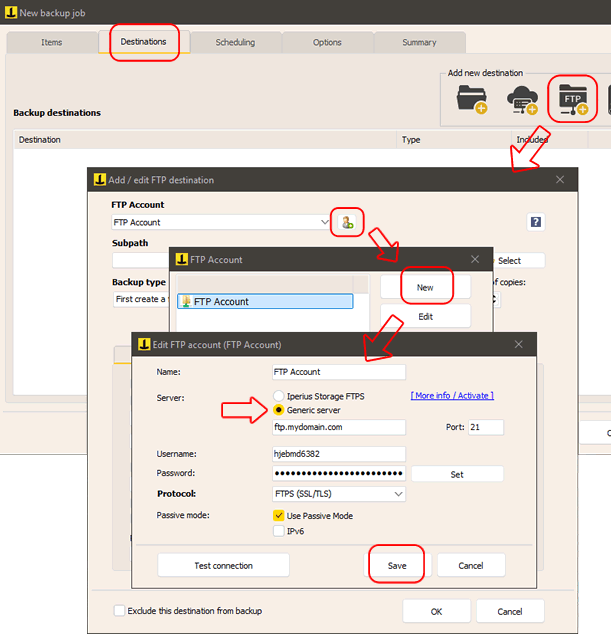
Once the account for the FTP connection is configured, return to the destination configuration window:
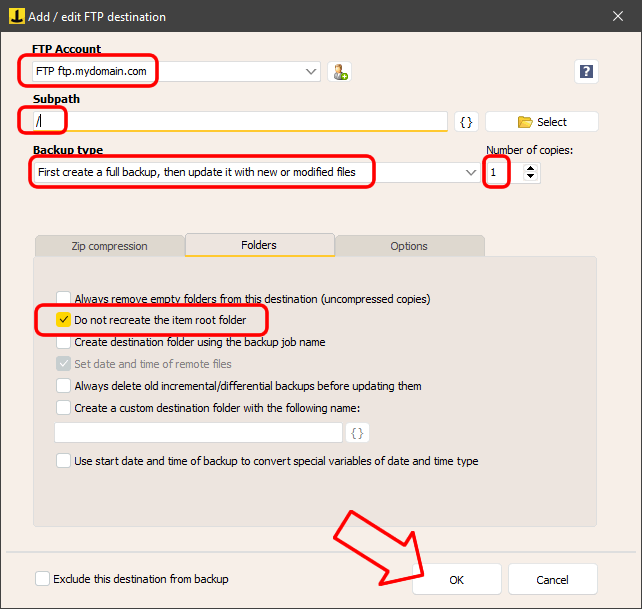
If necessary, specify a remote subfolder corresponding to the root of the site to be updated.
In the “Backup Type” field, leave the default option selected “Incremental backup, updating new or modified files,” and set the number of copies to 1.
In the “Folders” panel:
- Deselect the “Create a folder with the name of the backup operation” option
- Check the option “Do not recreate the main item folder“.
To improve transfer speed, it is recommended to keep the “Use multiple connections” option enabled, available in the “Options” panel.
Among the advanced options, you will find Synchronization, which allows you to delete files from the FTP space that are no longer present locally. This ensures perfect data synchronization, freeing up space occupied by obsolete files. However, this function should be used with extreme caution, to avoid accidentally deleting important files not present locally.
The following panels allow you to configure advanced options, backup automation scheduling, email notifications, and the execution of pre/post-transfer external scripts. In the final step, give the operation a name and save it by clicking OK.
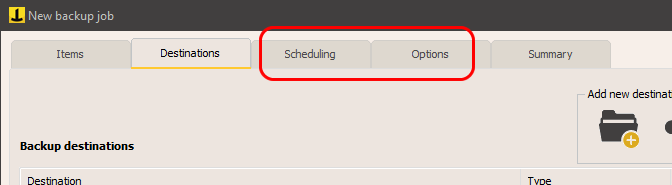
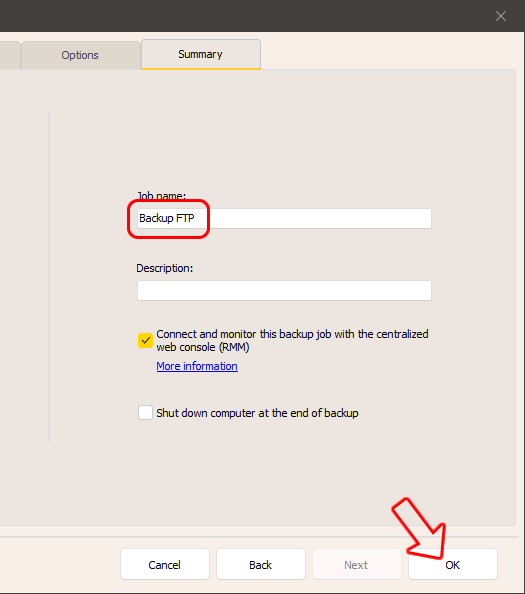
Once the configuration is saved, you can immediately run the backup. Iperius will start the website upload, allowing you to then check a log to verify the correct transfer of files.
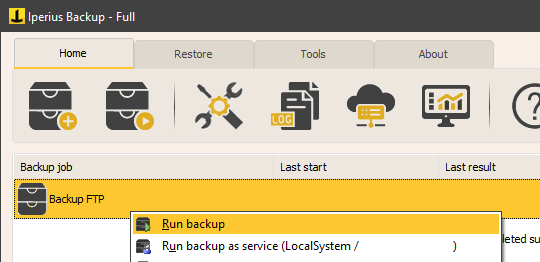
As we’ve seen in this tutorial, once the backup is configured, you can easily update one or more websites or upload files to a remote server with just one click, without needing further manual interventions.
For any questions or doubts regarding this tutorial,
Contact us