← All Tutorials
FTP Download with Iperius: Make Local Backups of Websites, Files and Databases
Among the advanced data transfer features offered by Iperius, we also find the FTP Download.
This option offers many advantages, such as local backup of entire websites (website backups) or downloading remote databases previously saved with Iperius. Additionally, it can be used to periodically and automatically download any file or folder from an FTP server. To ensure maximum security, Iperius also supports FTPS (FTP over SSL) and SFTP (SSH) protocols.
For a concrete example, Iperius can be considered, thanks to this feature, the best software to back up a WordPress site locally. This gives us the ability to restore it in case of disasters with its exact folder structure, meaning all the plugins and all the files in the “uploads” folder.
In this guide, we will see how to download specific folders from an FTP space to our computer.
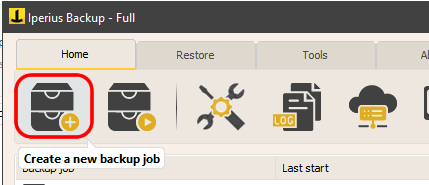
To get started, create a new backup operation and add the special element that allows FTP download, as shown below.
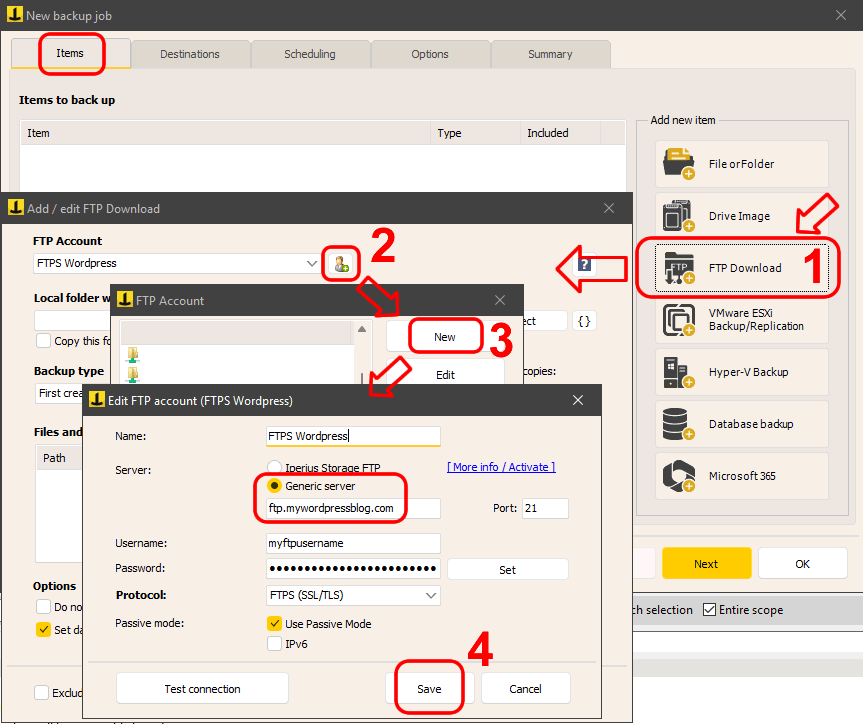
First, we need to configure an FTP account to establish the connection. Click the indicated button and enter the server details, username, password, and, if necessary, choose one of the secure FTPS or SFTP protocols.
Once the FTP account is created and saved, select the local destination folder, where the files will be downloaded. You can also set the option to automatically copy the folder to other destinations, such as a NAS or a cloud storage service like Amazon S3 or Google Drive, as soon as the download is complete.
Next, you can choose the backup type. Iperius allows you to optimize backup copies with incremental backups, downloading only new or modified files after the initial full transfer.
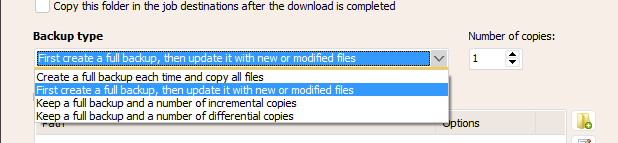
Finally, you can select the remote folders and files to download. You can include all necessary items by clicking the appropriate button and selecting the content via the FTP client. Generally, you can download an entire site by specifying “/” or, for example, “/httpdocs” for sites that have this structure. In the following image, you can see how to select a folder by exploring the FTP server (for files, you will need to double-click on them to add them to the list):
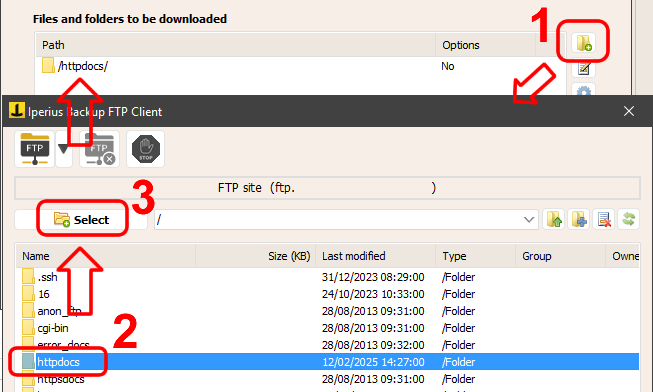
For each folder added to the download list, you can also configure various advanced options, as shown in the following image:
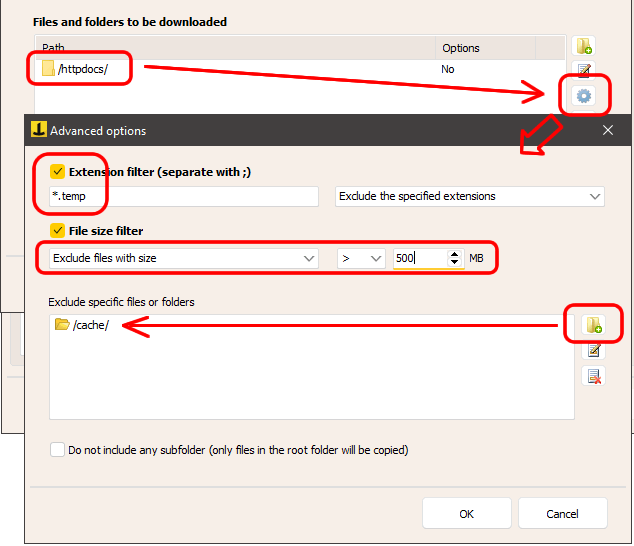
You can set different filters and exclusions, very useful for optimizing the download process. You can exclude specific folders, download only certain files based on their extension, or exclude certain files based on their extension. You can also exclude entire folders and include or exclude files that exceed a specific size.
Finally, it is possible to limit the bandwidth used for the transfer (i.e., the download speed), thereby preventing the slowdown of other business activities on the internet.
Once the configuration is complete, click “OK” to save the backup item, which will then be added to the list of items:
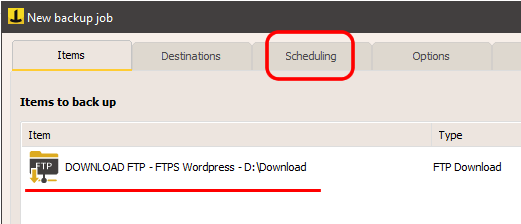
You can then proceed directly to the backup scheduling section (no additional destinations are needed in the “Destinations” panel, unless you want to copy the downloaded files to another destination, perhaps compressing everything into a zip file).
In the options, you can configure, for example, email notifications to be immediately informed of the successful completion of the download.
Finally, go to the final panel, choose a name for the backup operation, and click OK to save it.
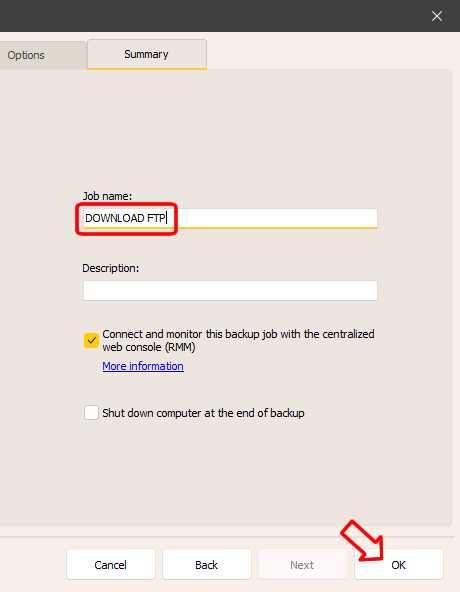
The backup can be started manually with a right-click or will run automatically if you have configured a schedule.
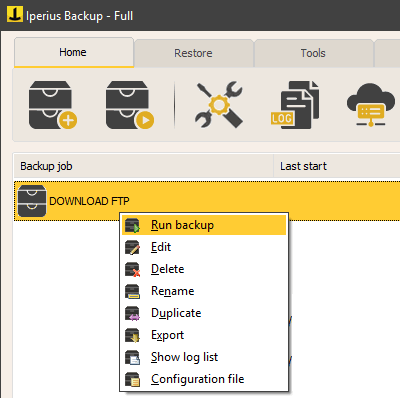
Thanks to Iperius FTP Download, you can effectively safeguard any website and any file available on an FTP server, or implement efficient asynchronous transfer strategies between servers in different geographic locations.
FTP download and FTP backup features are available in all commercial versions of Iperius, starting from the Basic PC version.
Download Iperius Backup
Discover the versions and purchase Iperius Backup
For any questions or doubts regarding this tutorial,
Contact us