← All Tutorials
Backup to OneDrive (upload) with Iperius Backup
OneDrive is Microsoft’s cloud storage service, which offers users the ability to store files, music, documents, and photos (in the free version, up to a maximum of 5 GB).
Iperius Backup allows you to perform backup on OneDrive and OneDrive for Business (part of the Microsoft Office 365 suite), enabling file uploads to this online space to create a backup copy. In this tutorial, we will explore how to perform a remote backup on OneDrive, one of the safest techniques to protect data.
It is worth mentioning that Iperius Backup also supports other cloud storage services, such as Google Drive, Dropbox, Microsoft Azure, and Amazon S3, as well as any FTP server or S3-compatible service.
In this article, we will primarily discuss how to upload files to OneDrive. However, Iperius also allows you to download files from OneDrive and save them locally as part of the Microsoft 365 backup features: Learn how to back up (download) Microsoft 365
Now, let’s look at the simple steps to configure a backup on OneDrive.
From the main panel of Iperius, start by creating a new backup operation:
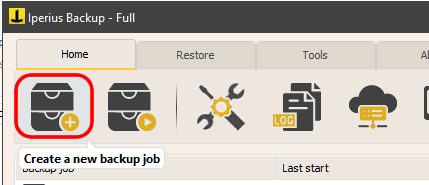
Select the files and folders you wish to include in the backup on OneDrive:
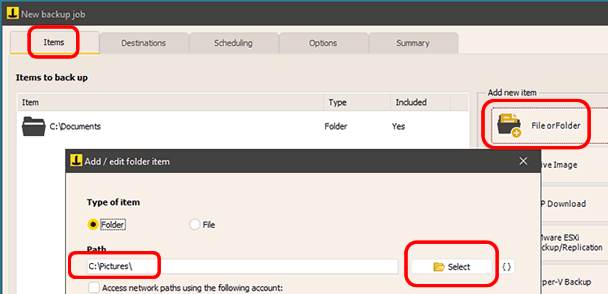
In the next step (“Destinations”), you can add a cloud-type destination and specify the OneDrive account to be used. To do this, we first need to add a new OneDrive account to the Iperius account list.
To obtain the credentials for this account, and thus authenticate to the OneDrive space, we need to follow a specific procedure on the Microsoft Azure portal. This procedure is explained in detail in the related tutorial: Register the access app for OneDrive on Azure.
As shown in the following image, click the highlighted button to add or modify the backup destination account. The account will then be available in the list.
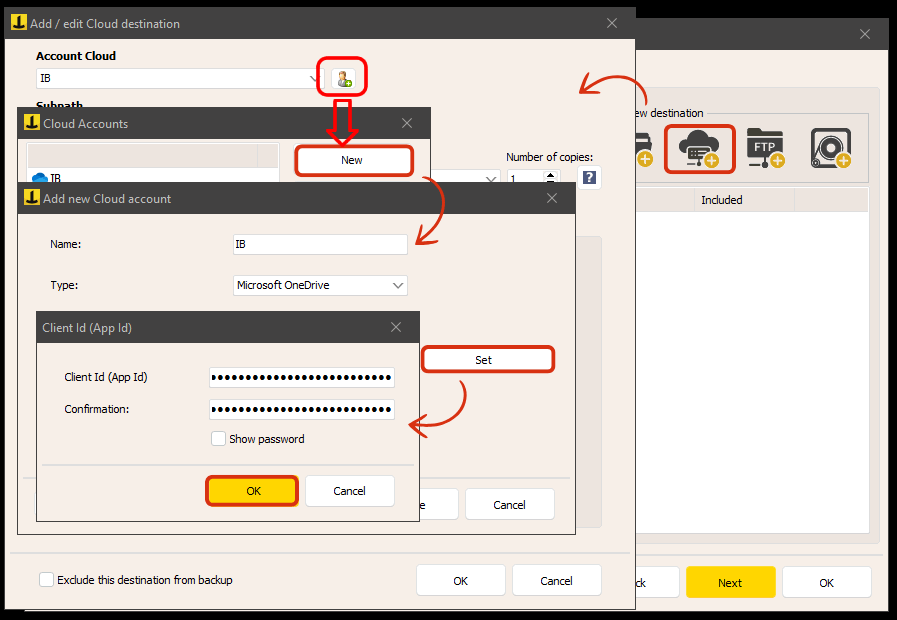
After entering the necessary details, click “OK” to start the authorization process and save the account.
Iperius will open a browser window where you must authenticate with your Microsoft account:
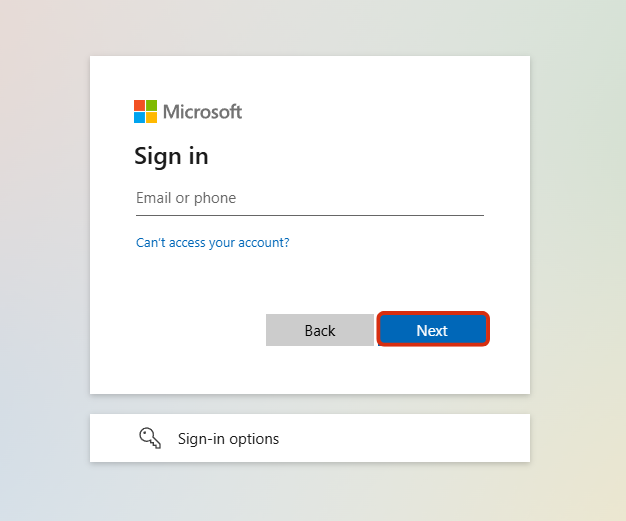
Enter your credentials and grant permissions by clicking the “Accept” button:
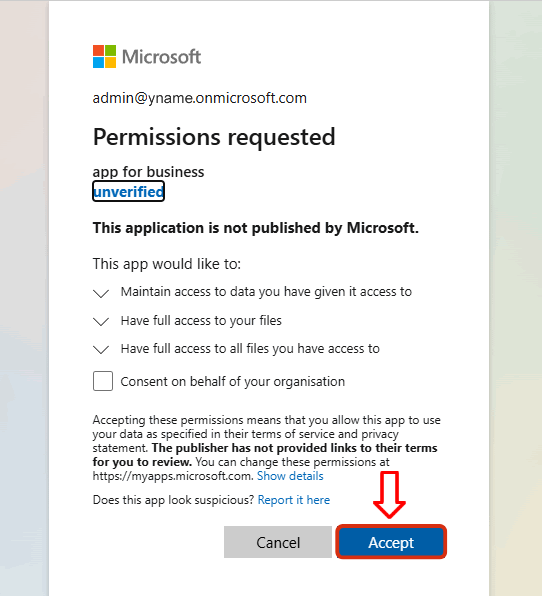
This way, you have authorized Iperius to connect to your OneDrive to back it up.
Now you can proceed with configuring the destination.
There are several settings you can configure: create the backup in a specific subfolder, choose the backup type (full, incremental, differential), and define other options such as zip compression, encryption, and synchronization.
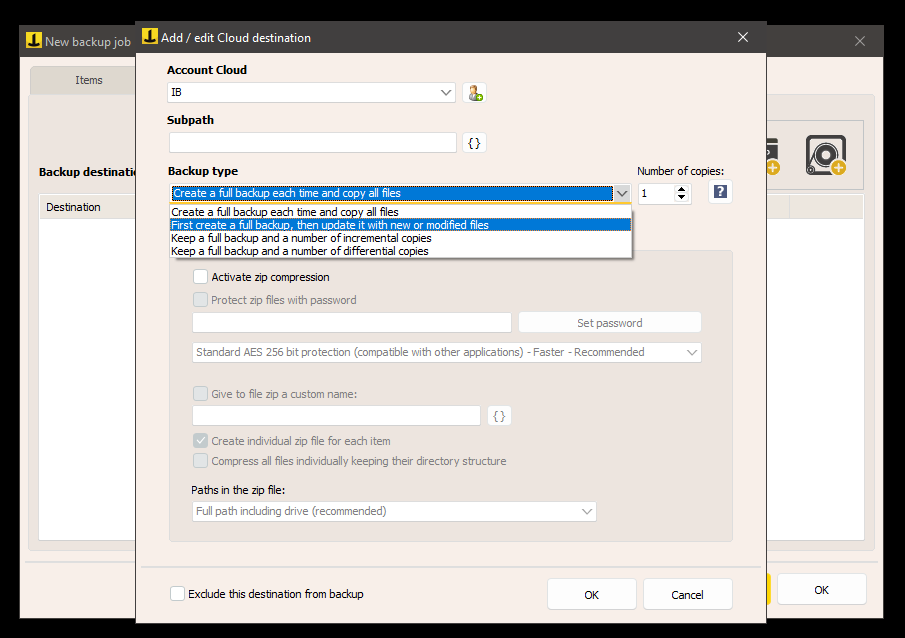
In the following panels, you can set up automatic backup scheduling and email notifications to keep you updated on the backup process.
In the final panel, enter the name of the backup operation and save it by clicking OK.
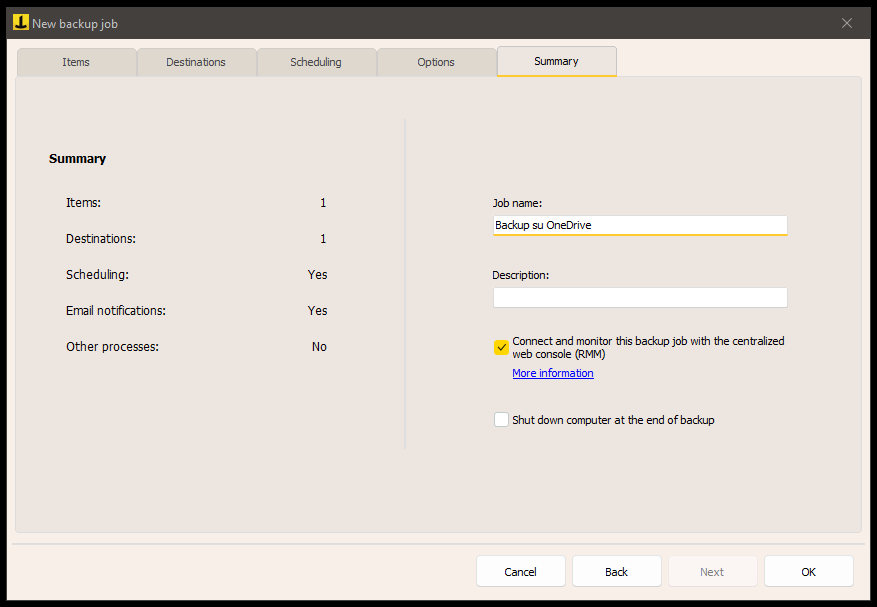
Once the backup is saved, you will immediately see it in the list and can start it by right-clicking and selecting “Run backup.”
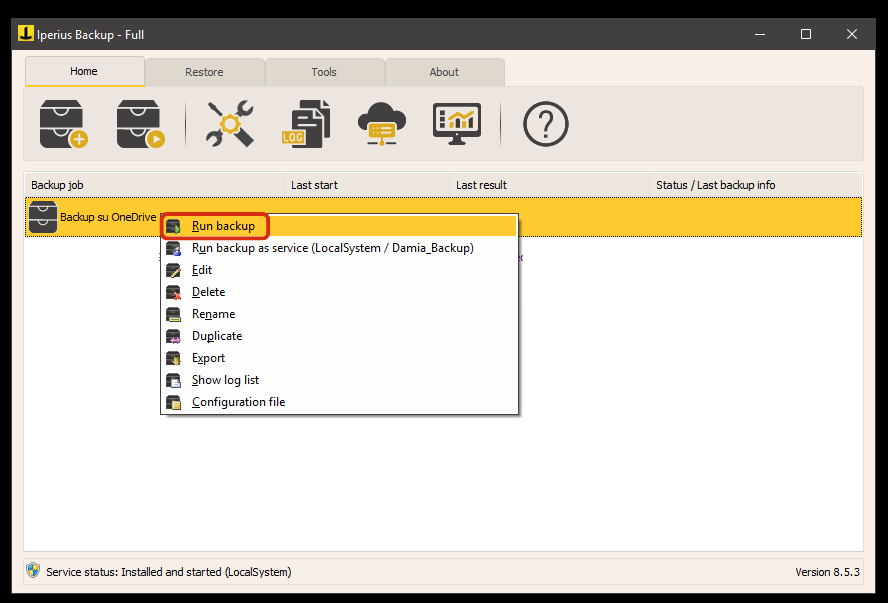
The backup will compress the files into zip format if necessary (even password-protected) and upload them to OneDrive via a regular internet connection, all with maximum reliability and security.
For any questions or doubts regarding this tutorial,
Contact us