← All Tutorials
How to backup to Google Drive – zero recurring costs
Backup on Google Drive is one of the most reliable solutions for protecting your data from ransomware and hardware failures. Being an offsite storage space, it provides an important additional level of security for backups.
What is Google Drive? How does it work? Is it free? Let’s start this tutorial by explaining that Google Drive is an online free space that allows you to create, send, download, and share files and documents with other users. It is an online virtual drive accessible from any browser, but also from mobile devices, where you can manage your documents, save and share any type of file.
Why Iperius Backup + Google Drive?
Simple!
Iperius perpetual license + Google Drive free (up to 15 GB) = ZERO recurring costs
Purchase an Iperius Backup license now and back up to Google Drive by following this tutorial
From the main program window, create a new backup operation:
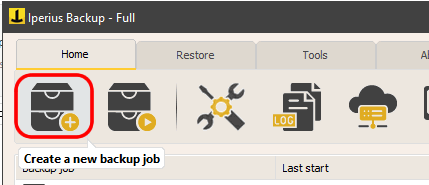
In the “Items” panel, add the folders and files you want to back up to Google Drive:
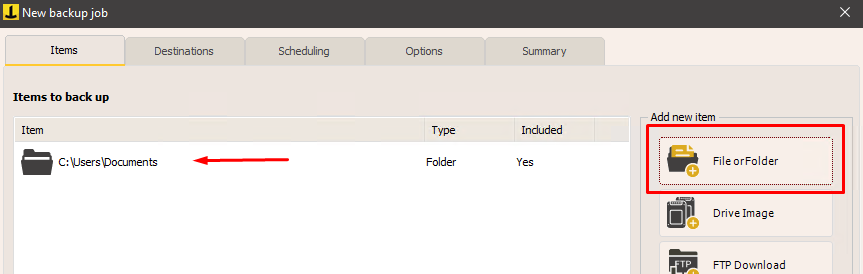
Click “Next”. Now, in the “Destinations” panel, you need to add a Cloud destination and specify the Google account to use. To do this, add a new Google Drive account to the list of available accounts in Iperius.
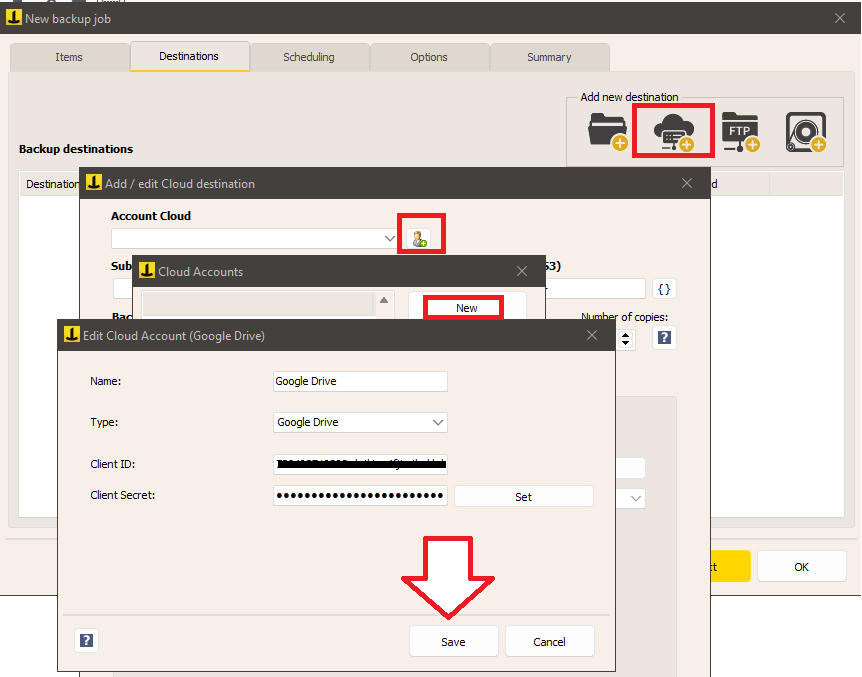
To obtain authentication credentials, i.e., the “Client ID” and “Client secret”, read the related tutorial: How to enable the Google Drive API and obtain an authentication ID.
Click “Save” to confirm the account settings and begin the authorization process.
Iperius will open a browser window where you will need to grant authorization to Iperius Backup (you will also need to log in with your Google account if you are not already logged in).
Proceed to allow access to our app:
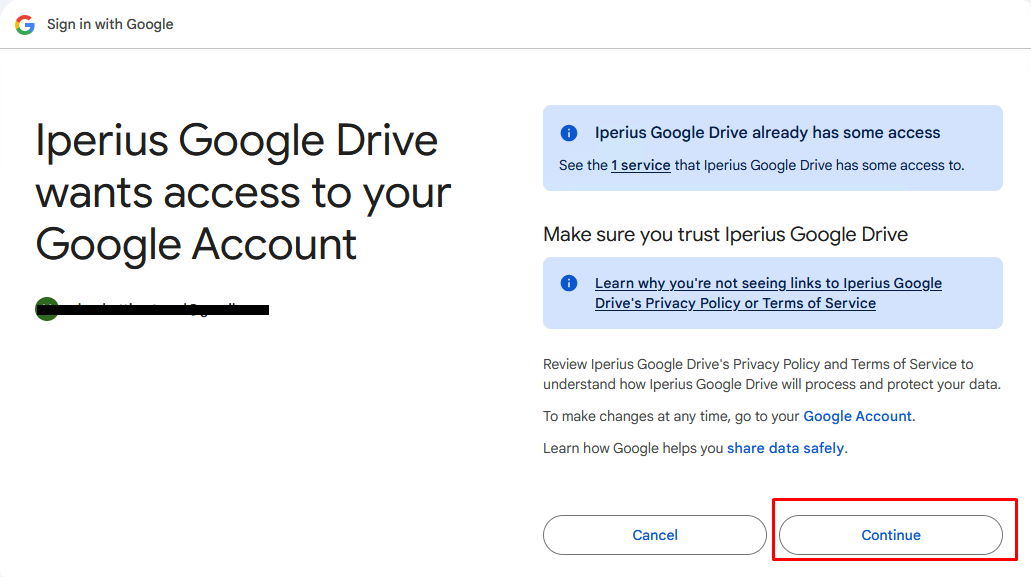
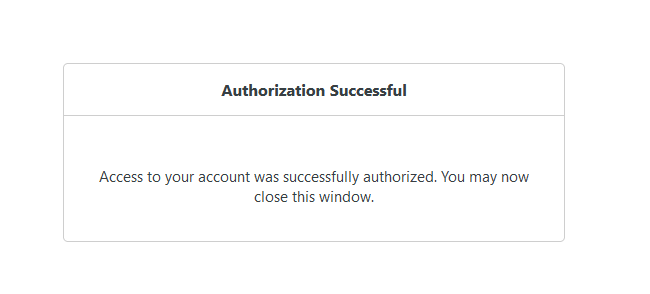
If the credentials and all settings in the Google Cloud Console are correct, the account connects successfully and is saved.
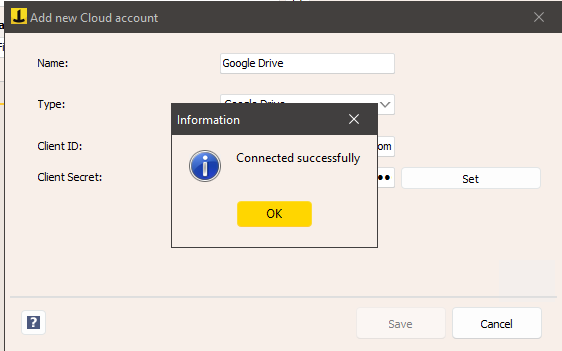
After creating the account, you can select it in the destination configuration window and proceed to set the remaining options: the type of backup (full, incremental, or differential), the number of copies to retain, compression, AES encryption with a password, and bandwidth limitation.
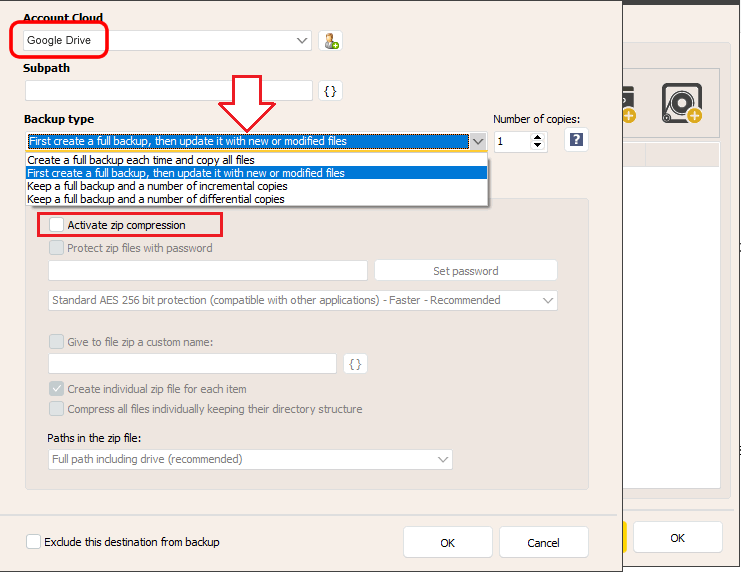
Finally, we can configure the backup schedule, email notifications, and other advanced options, and then save the operation with a chosen name and start the backup immediately.
Finally, assign a name to the backup operation and click “OK” to save the configuration.
After saving the backup operation, you will see it in the list and can start it immediately by right-clicking and selecting “Run backup”.

Iperius will send the selected files and folders to Google Drive via the Internet connection. The backup can be compressed in zip format and sent, or it can be incremental or differential. All while ensuring maximum security and data integrity during transfer. Having backup copies on external servers is one of the best backup strategies, thanks to the speed of networks and protection against fire, theft, and natural disasters that could damage hardware and, therefore, data, one of the most valuable assets of a company.
For any questions or doubts regarding this tutorial,
Contact us