← All Tutorials
Backup to Amazon S3 with Iperius
Iperius Backup is an advanced data protection software with numerous features. Among the available destinations for saving files, it also includes the popular cloud service Amazon S3.
In addition to backup on Amazon S3, Iperius supports major online storage services such as Google Drive, OneDrive, Azure Storage, Dropbox, and any cloud storage service compatible with the S3 protocol.
In this guide, we will see how to perform a remote backup on the Amazon S3 platform in just a few steps.
To begin, from the main window of the program, create a new backup operation:
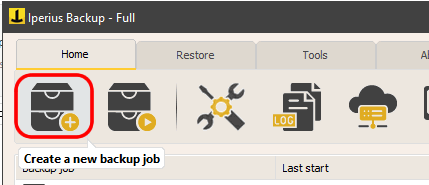
Select the folders and files you want to back up to Amazon S3:
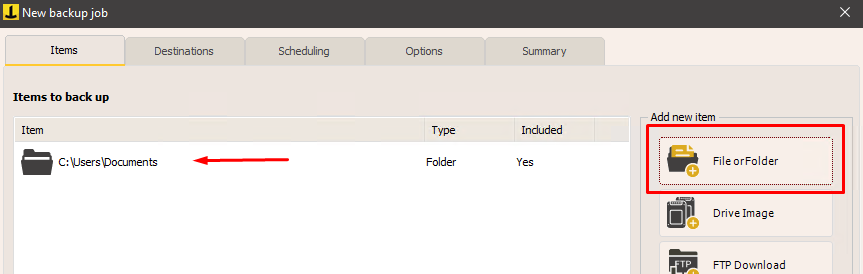
To configure an Amazon S3 destination in Iperius, you must have an Amazon account and obtain S3 access credentials via the AWS Management Console.
Access the AWS console through the link https://console.aws.amazon.com/s3/.
Click on your account name in the top right corner, and then click on the “Security Credentials” menu item:
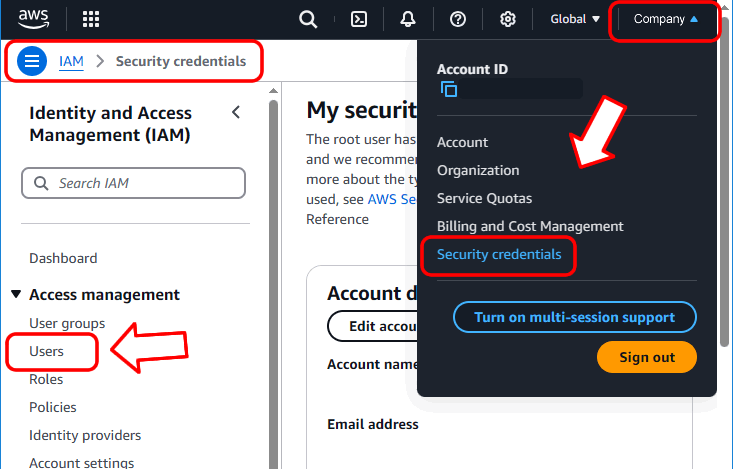
You are now in the IAM (Identity and Access Management) section. In the left-hand menu, click on “Users.”
Add a new user by clicking the button shown in the following image:
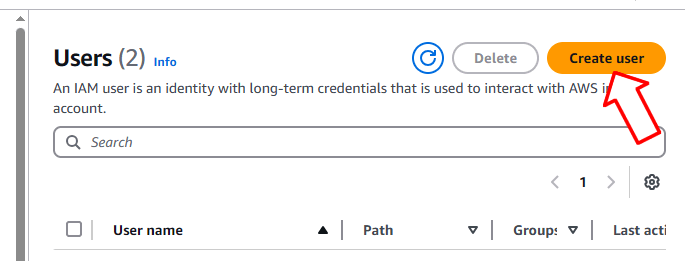
Choose a name for the user and click “Next”:
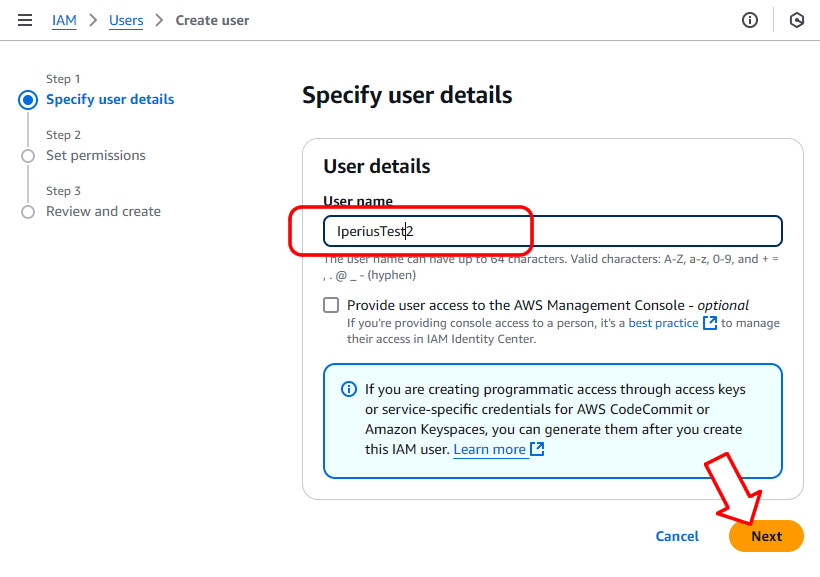
Now you need to add the user to a group, which will have certain access permissions. Select “Add user to group” and create a new group by clicking the appropriate button, as highlighted in the image below:
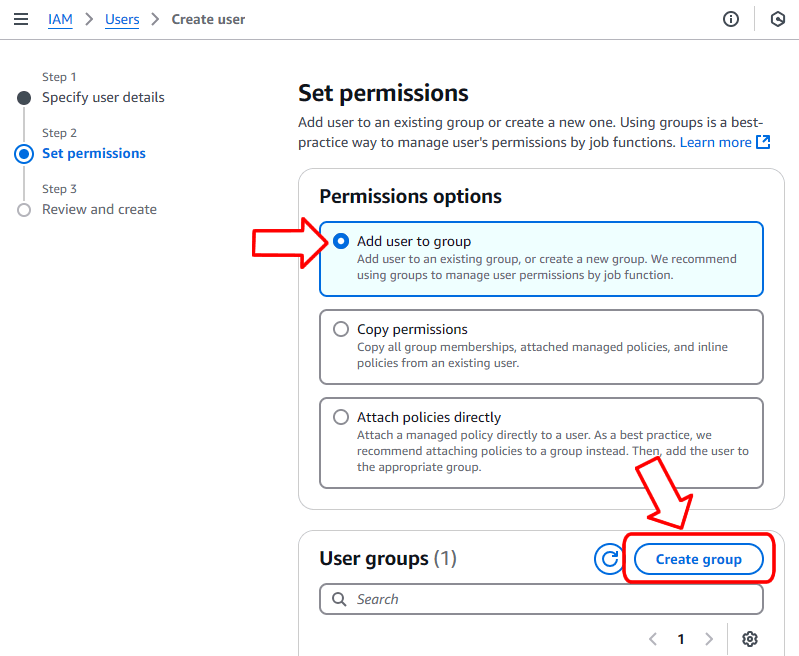
Choose a name for the group, then type “s3” in the search box, and from the list of results, check the box next to “AmazonS3FullAccess.”
Finally, click “Create user group” to create the group.
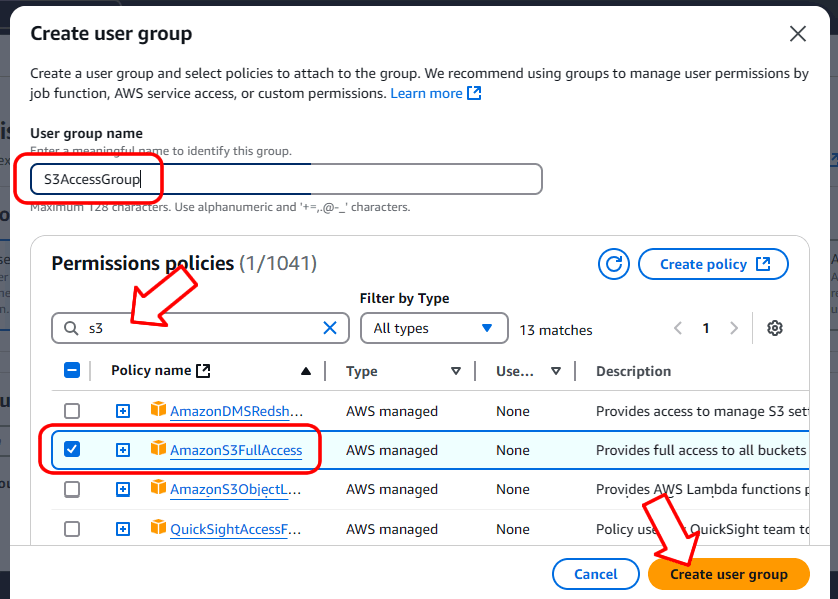
Now that the group has been created, you can select it and click “Next”:
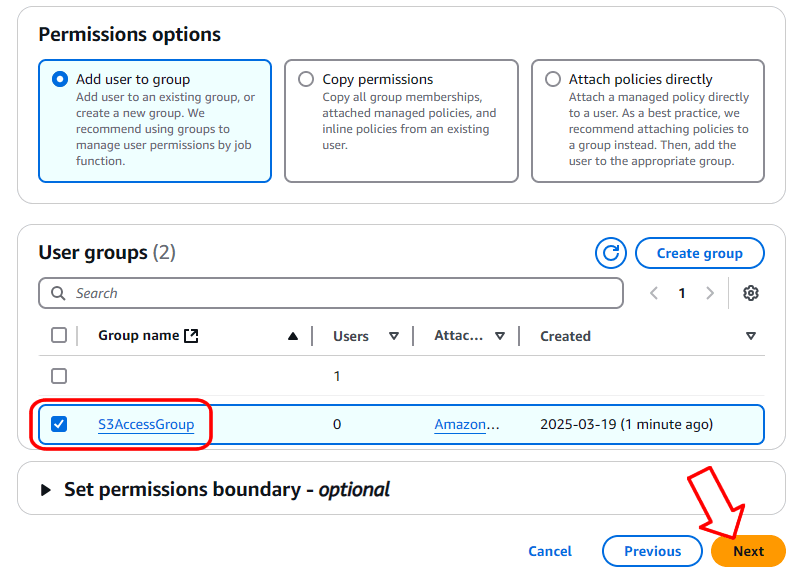
On the summary page, click “Create user” to create the user:
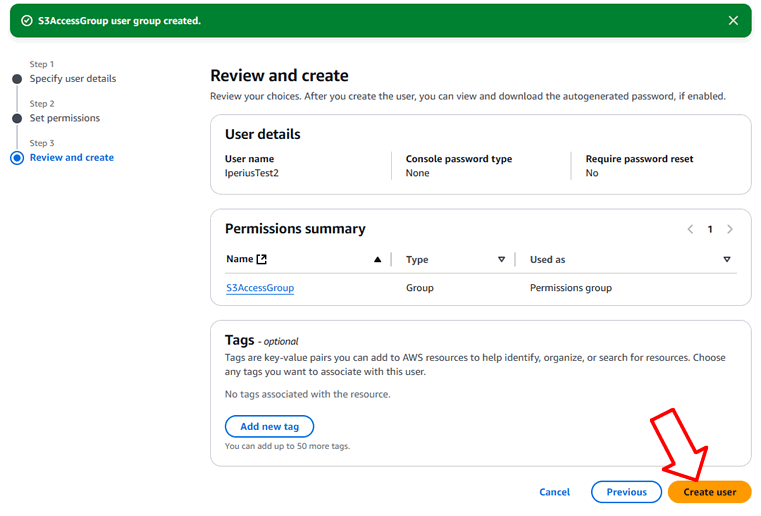
Once the user is created, click on it in the list to access its properties and generate the S3 access credentials:
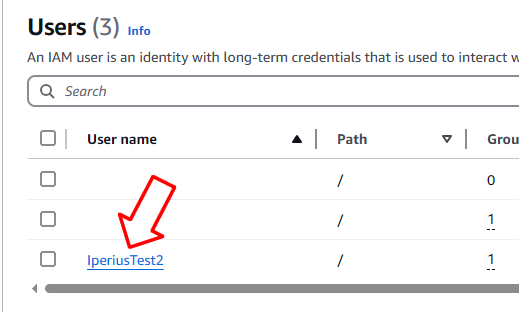
In the user’s properties page, go to the “Security credentials” section and click “Create access key”:
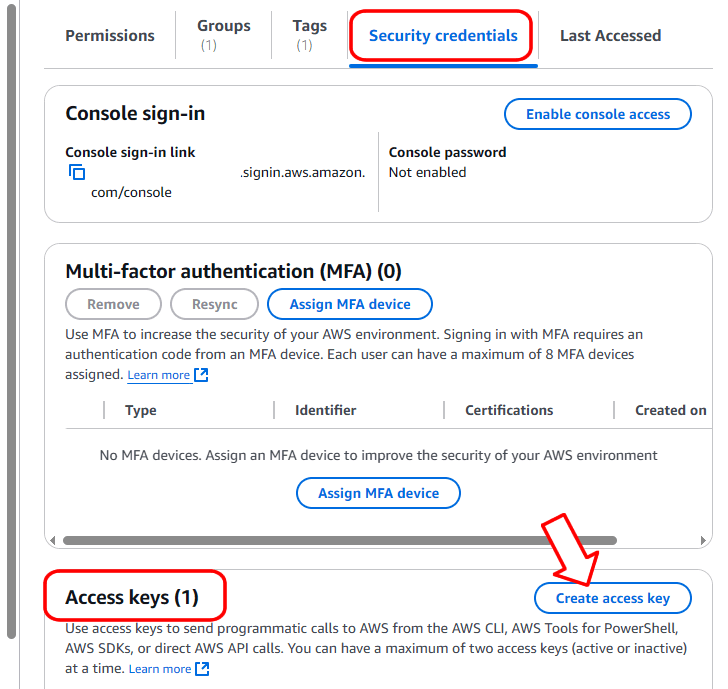
On the next page, select “Third-party service” and check the confirmation option “I understand the above recommendation….”. Then click “Next.”
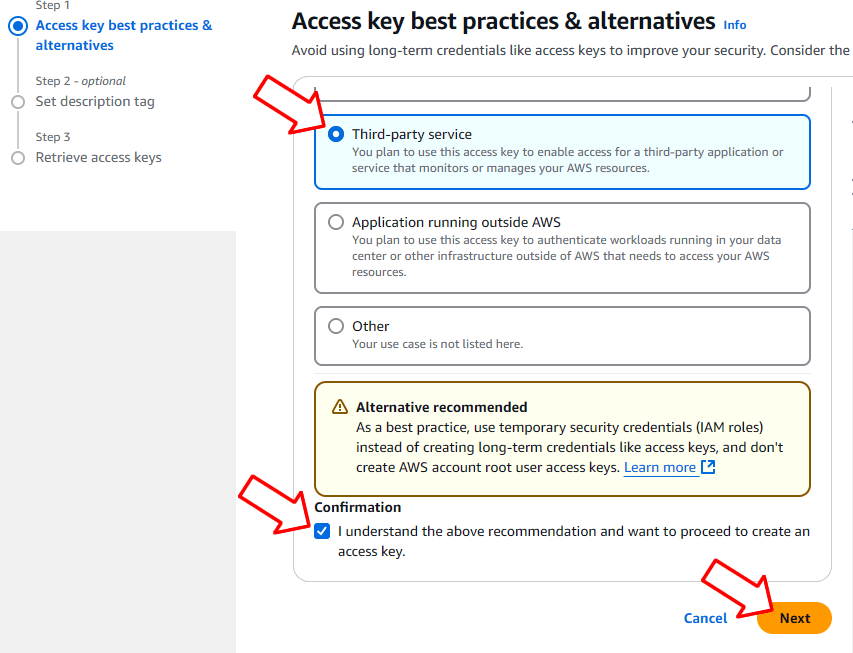
Choose a name for the key and click “Create access key”:
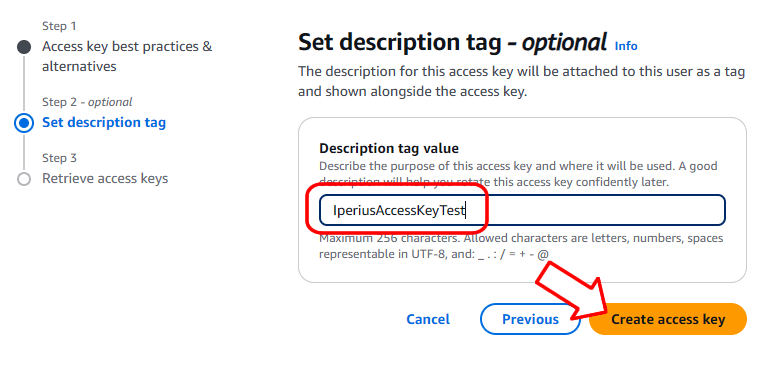
Once the access key is generated, you can view and copy the “Access key” and “Secret access key” credentials. You must do this now and store the credentials in a safe place, as it will not be possible to view the “Secret access key” again after you exit this window by clicking “Done” (you will need to generate a new one):
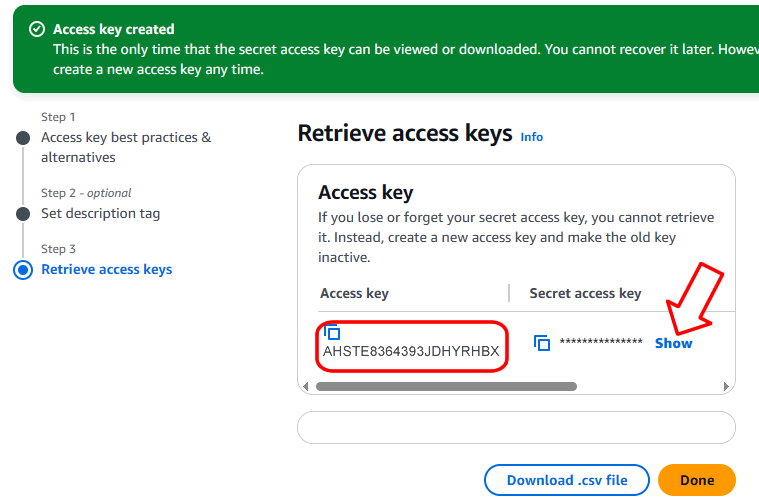
Configuring Amazon S3 Credentials in Iperius Backup
Once you have obtained the Access Key ID and Secret Access Key, configure a new cloud account in Iperius for backup to Amazon S3 by adding a cloud destination in the “Destinations” panel.
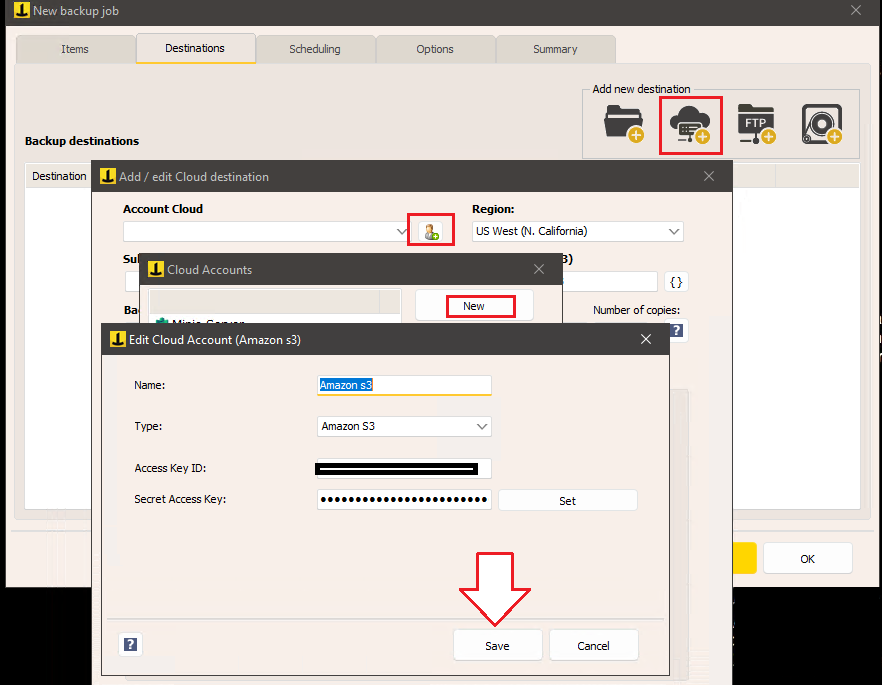
After successfully creating the account, return to the destination configuration window, where you can set various options, such as the type of backup (full, incremental, or differential), the number of copies to keep, compression, AES encryption with a password, and bandwidth limitations.
There are then two particularly important options for Amazon S3, namely the region and the bucket name.
The region refers to the actual physical location of the servers that host the data and is obviously very important for backup performance. To have extremely high data security and availability, you can also create different destinations in different regions. However, to have the best performance, it is advisable to choose the region that is geographically closest to us.
The bucket is the primary container of the data. It must have a globally unique name (as if it were a domain name) and cannot be duplicated between regions. Furthermore, there are quite strict rules on the characters that can be used: https://docs.aws.amazon.com/AmazonS3/latest/userguide/bucketnamingrules.html
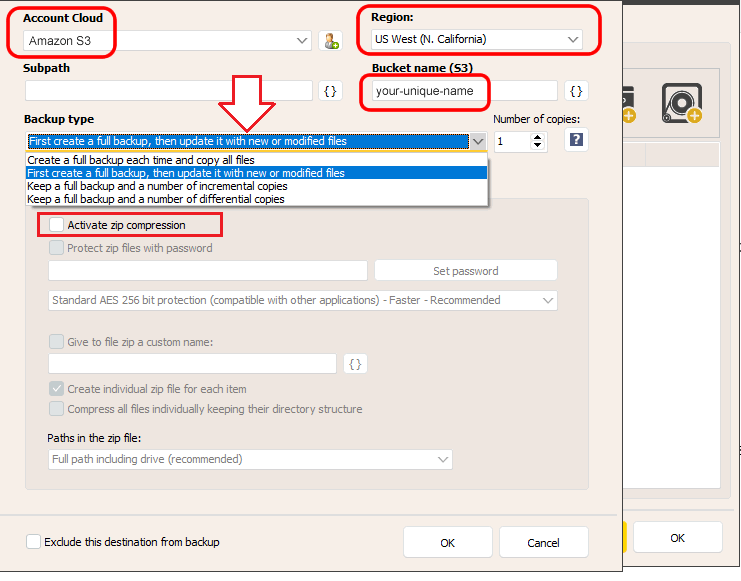
You can then configure the backup scheduling, email notifications, and other advanced options.
Finally, assign a name to the operation and click “OK” to complete the configuration.
You can now immediately start the newly created backup operation by right-clicking and selecting “Run backup.”
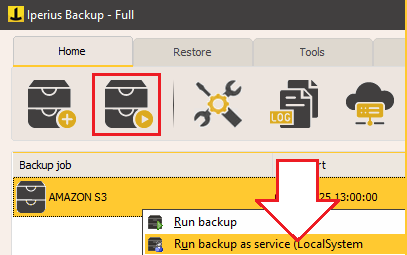
Thanks to backup on Amazon S3, we can securely and automatically store backups of files, databases, virtual machines, mail servers, disk images, and Microsoft 365 organization backups, protecting them with AES 256-bit encryption and HTTPS/TLS connections.
For any questions or doubts regarding this tutorial,
Contact us