← All Tutorials
How to make a backup on Dropbox (cloud backup)
This guide explains how to perform an automatic backup on Dropbox (online storage) using the cloud features offered by Iperius.
Iperius Backup allows you to back up to various cloud platforms, including Google Drive, OneDrive, OneDrive for Business (Office 365), Azure Storage, Amazon S3, and all services compatible with the S3 protocol.
Dropbox is a free solution for file sharing, which can also be used as an online storage space, adding an additional layer of security to your data backup.
Creating a Backup Operation
From the main window of Iperius, start by creating a new backup operation:
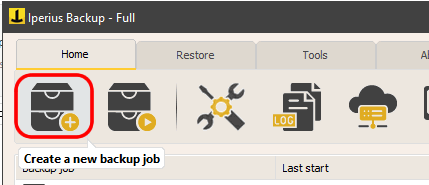
Then proceed to add the folders and files you want to save to Dropbox:
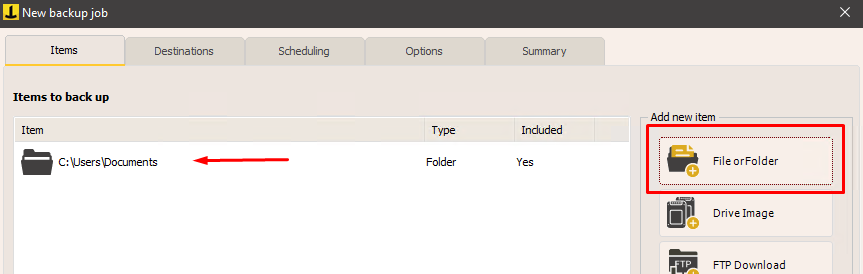
Configuring the Dropbox Account
To proceed, you need to create and select a Dropbox account within Iperius. Before doing so, you need to obtain the authentication code.
Go to the “Developer” section of your Dropbox account to generate the necessary authentication credentials for integration with Iperius. For detailed instructions, refer to the following tutorial: Creating a Dropbox App and Generating the Token.
Once you have obtained the credentials, add a new Cloud destination and create a Dropbox account.
As shown in the image below, click the appropriate button to add or modify a Dropbox account. The created accounts will be selectable later.
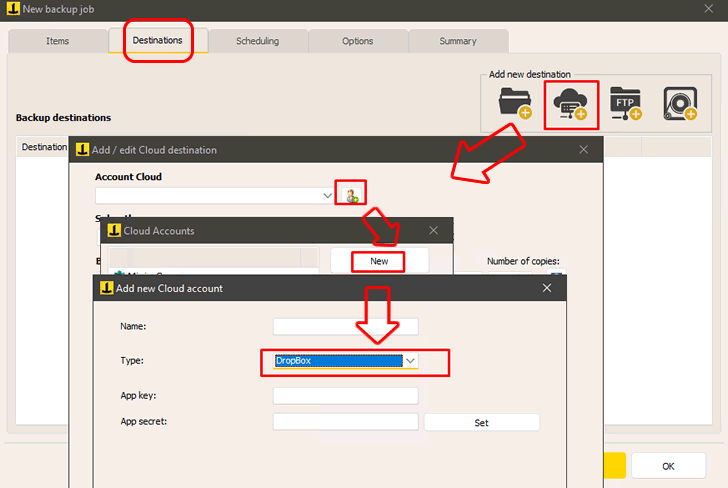
You can see in the image below the creation of a Dropbox account by entering the App Key and App Secret credentials:
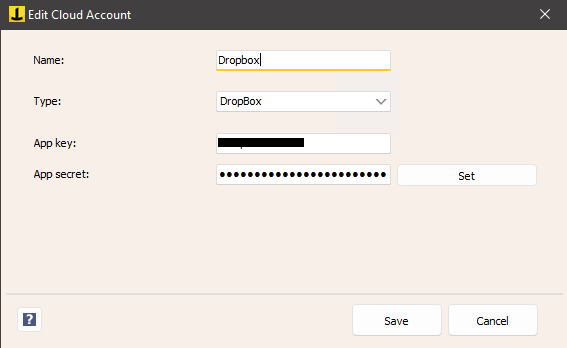
Once you have entered the App Key and App Secret, click “Save” to confirm the details. A browser window will open where you need to complete the authentication process. Click “Continue” and then “Allow”:
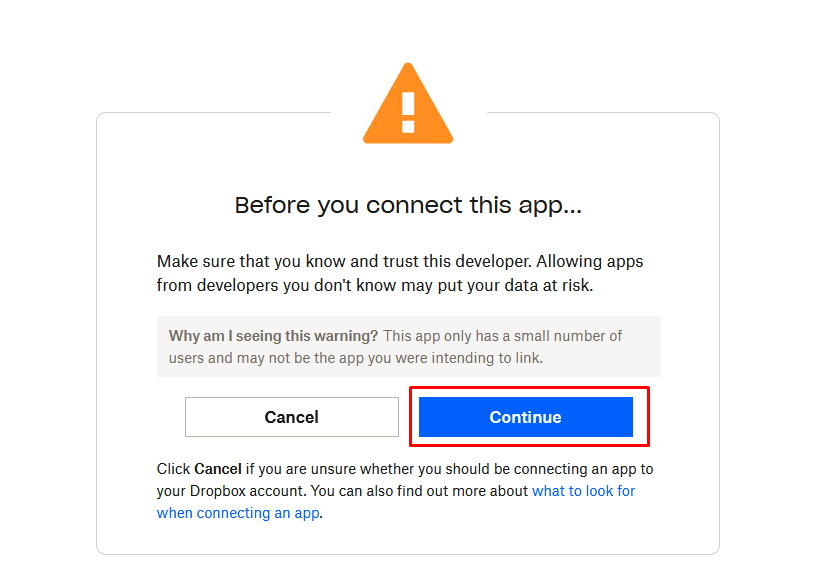
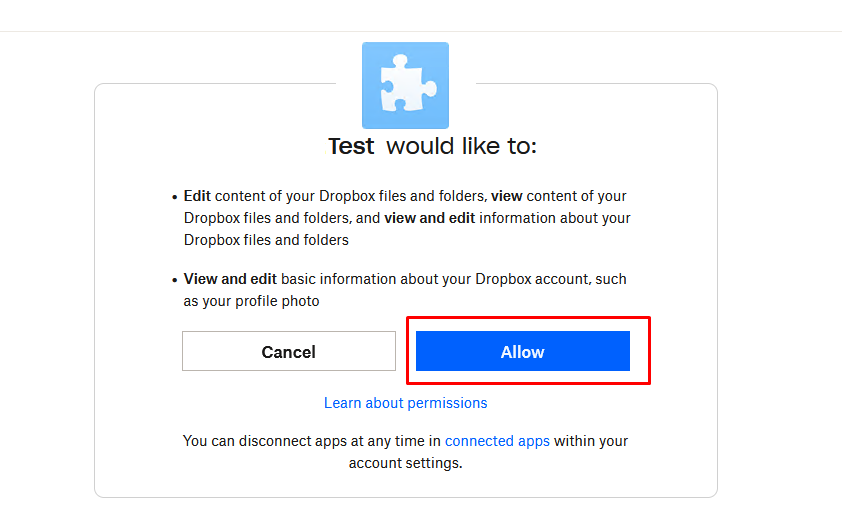
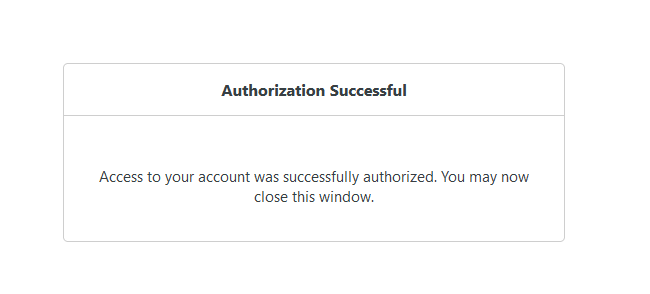
Saving and Starting the Backup
After successfully creating the account, you can define the backup type (full, incremental, or differential), the number of copies to keep, compression, AES encryption with a password, and other options like synchronization or limiting the upload bandwidth.
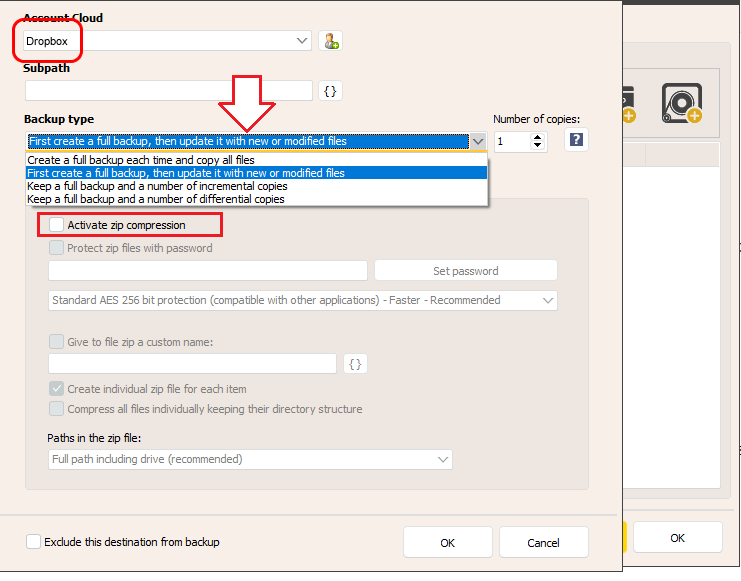
Click OK to save the Dropbox destination.
You can then configure the backup schedule, email notifications, and other advanced options.
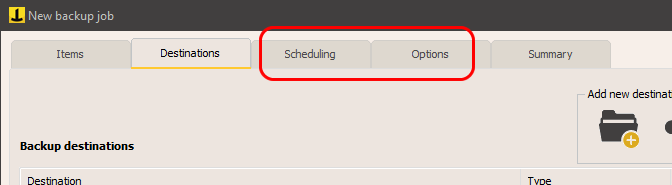
Finally, choose a name for the operation and click “OK” to complete the configuration.
You can immediately start the backup by right-clicking the backup operation and selecting “Run backup.”
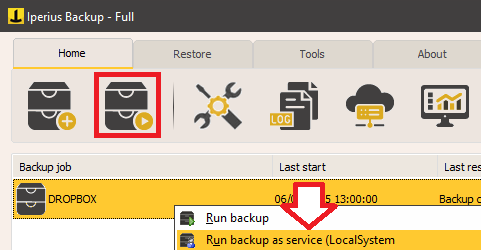
Advantages of Backup on Dropbox
Backup on Dropbox with Iperius offers an advanced option compared to the simple synchronization provided by the official Dropbox client. Thanks to the ability to compress and encrypt files with AES 256-bit standards, your data remains protected even in case of unauthorized access to the Dropbox account.
Furthermore, with automated scheduling, we can easily and securely protect our important files, ensuring safe storage in a remote location.
For any questions or doubts regarding this tutorial,
Contact us