← All Tutorials
Backup on Backblaze S3 with Iperius Backup
Backblaze (https://www.backblaze.com/) is a renowned cloud storage service based in the United States. This service offers an online backup space where you can store various types of files, and it utilizes a client software that can be installed on the local computer, which automatically uploads and protects the data.
To further improve its offering and facilitate integration with third-party software, Backblaze supports the S3 protocol, thus competing directly with Amazon S3 Storage. Support for this protocol allows Backblaze to be fully compatible with Iperius Backup, which supports any compatible S3 storage, including Wasabi, Aruba Cloud, Amazon S3, and Minio. Additionally, Iperius offers its own S3 storage service (Iperius Storage S3) hosted on TIER IV data centers and ISO 27001 certified in the European territory, available for purchase directly from this page.
Iperius is an advanced solution for performing backups on Backblaze, as it enriches simple file storage with enterprise-level features. In addition to file backup, Iperius allows disk image creation, VMware ESXi and Hyper-V virtual machine backups, backups of databases such as SQL Server and MySQL, as well as email servers like Microsoft Exchange and Microsoft 365 organizations. This makes it a strategic choice for businesses and server environments.
In this guide, we will show you how to back up folders to a Backblaze storage using the S3 protocol.
To get started, you need to create a trial account on Backblaze and configure the login credentials to authenticate and upload files. From the homepage of the website https://www.backblaze.com/, you can create a trial storage space of 10 GB, as shown in the following image:
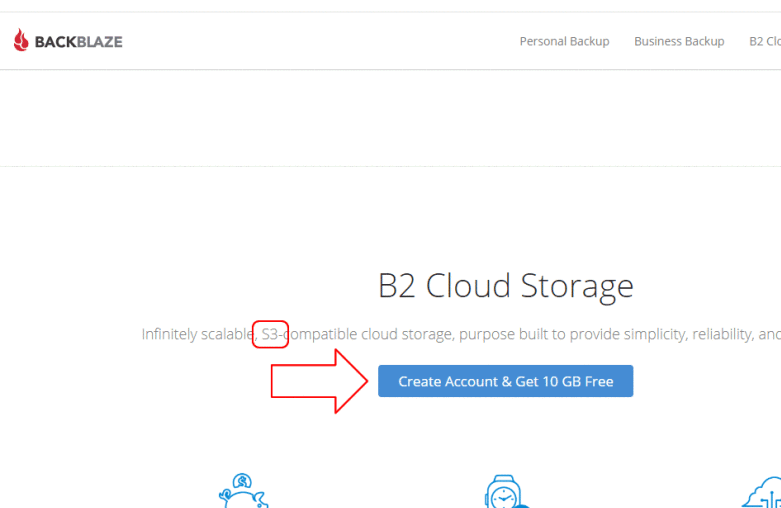
After entering an email and password, a phone number will be required to receive a confirmation code and activate the account. Then, in the configuration panel, authentication credentials can be generated:

By clicking “Add a New Application Key” and filling in the required fields, we can generate a new access key:

Once generated, the credentials must be saved carefully, as the password is only shown during this phase and cannot be recovered later.
Now, you can open Iperius and create a new backup task. Add the folders and files you wish to upload to Backblaze:
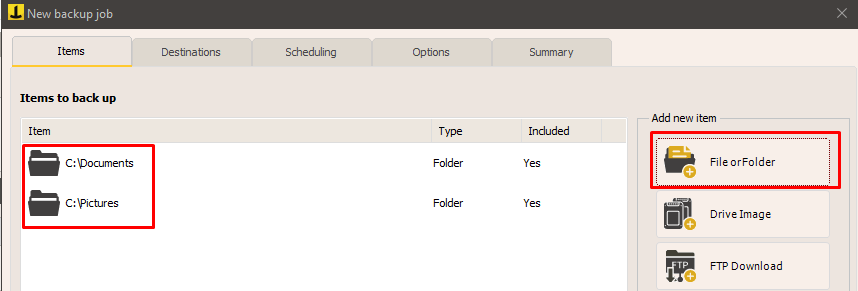
In the “Destinations” panel, configure a new S3 compatible account. Then, enter the Backblaze credentials and the service point URL, which is the address of the Backblaze storage service. You can find more information on endpoint addresses on this page: https://www.backblaze.com/docs/cloud-storage-call-the-s3-compatible-api#endpoints.
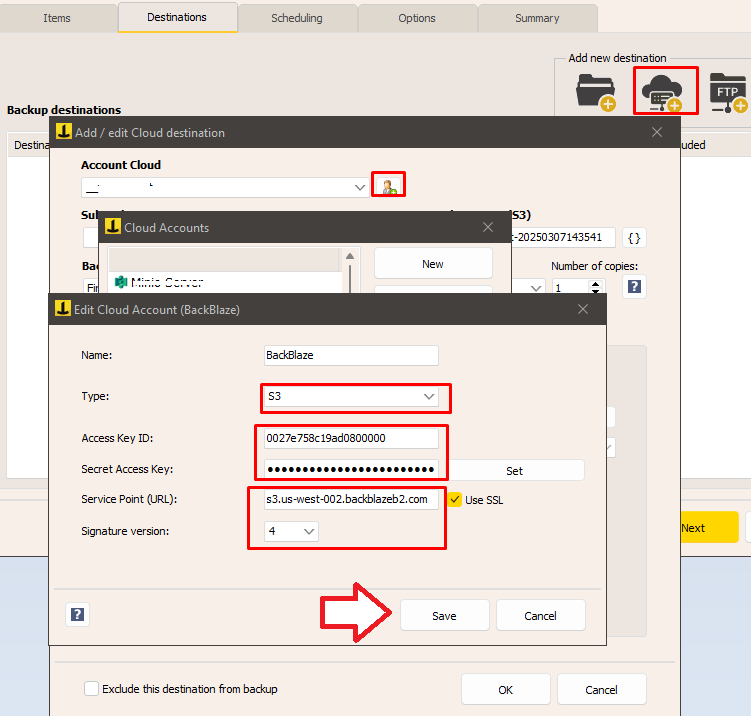
After successfully creating the account and selecting it in the destination window, you can define the backup type (full, incremental, or differential), the number of copies to keep, compression, AES encryption with a password, and bandwidth throttling.
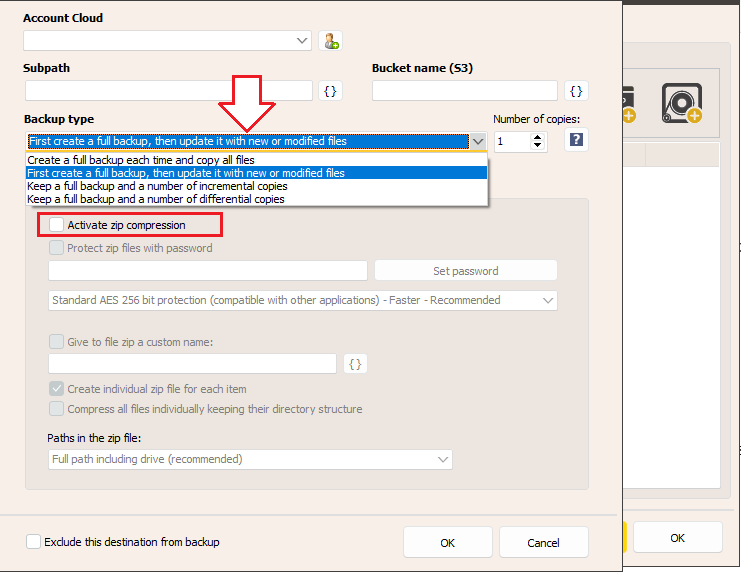
By saving the configuration, the Backblaze destination will be ready in the list:
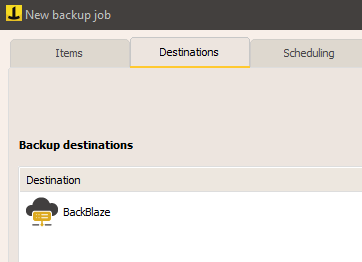
Finally, we can configure the backup scheduling, email notifications, and other advanced options, then save the task with a chosen name and start the backup immediately.
This guide showed how to configure an automatic backup on Backblaze to have a secure copy of your data on a reliable cloud infrastructure. In addition to Backblaze’s basic functionality, Iperius offers advanced tools for backing up critical systems, databases, and virtualized environments.
Finally, we remind you that Iperius has its own S3 Storage service, hosted on TIER IV data centers in Europe: click here for more information.
For any questions or doubts regarding this tutorial,
Contact us