← All Tutorials
Restore Hyper-V Virtual Machines (RCT) with Iperius
Iperius offers advanced features for the backup and restore of Hyper-V virtual machines, with three main modes: incremental and differential via block-level RCT, backup via direct copy of the virtual machine files, and block-level image-based backup (compatible with Windows Server Backup). Similarly, there are three modes for restoring Hyper-V virtual machines.
Learn more: Incremental and Differential Hyper-V Backup with Iperius
The following tutorial shows the simple steps needed to restore a Hyper-V virtual machine from an RCT backup or a direct copy of the files.
In the “Restore” menu, click the button for restoring Hyper-V virtual machines:
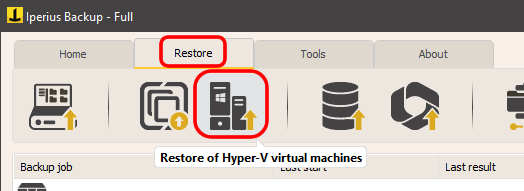
If necessary, create a new connection account, as shown in the image below, and then click “Connect”:
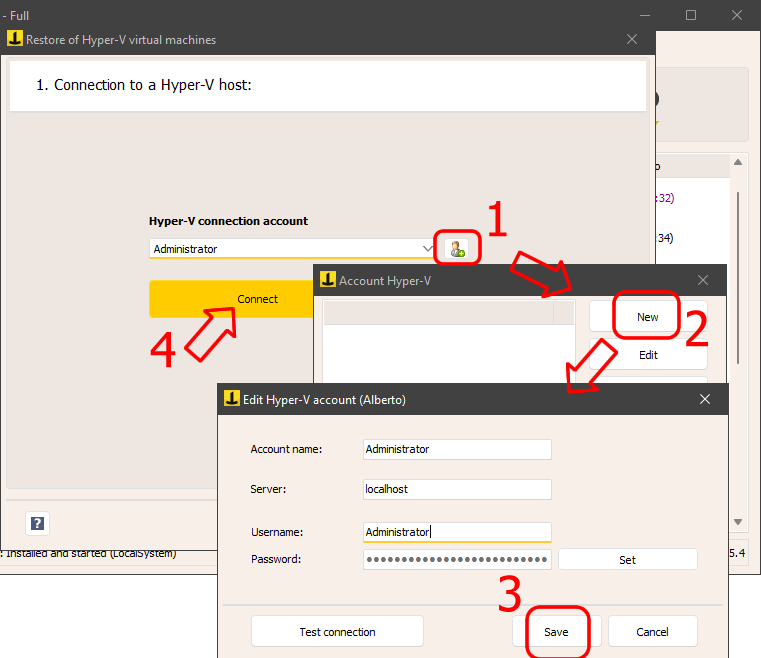
Next, you need to locate the folder containing the virtual machine backup created with Iperius. If it’s a network folder, you may need to enter access credentials for automatic authentication. The image below shows the selection of the folder containing the virtual machine backup, consisting of a full backup folder and other numbered folders with incremental backups.
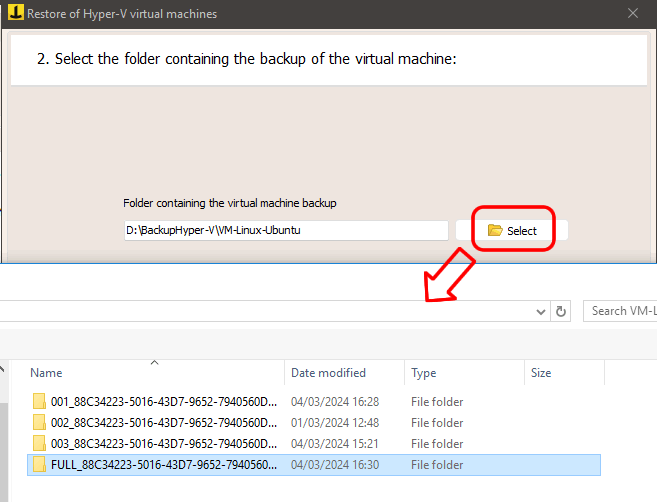
Once the folder is selected, click “Next” to go to the panel shown in the image below:
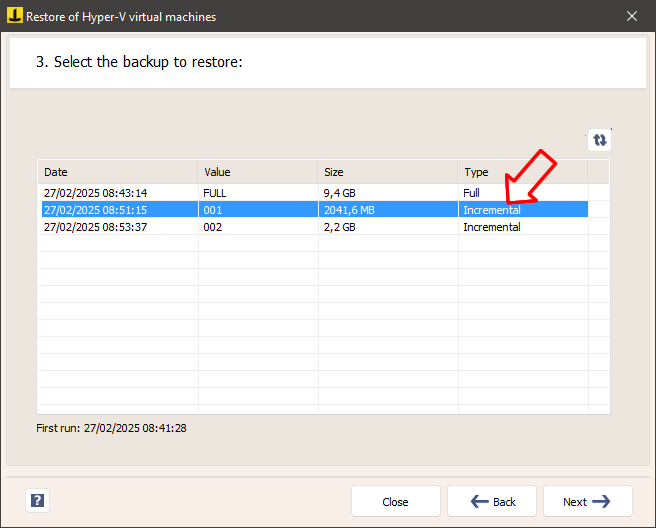
After selecting the Full backup or one of the incremental or differential backups, proceed by clicking “Next”.
Each backup is characterized by a specific date and size, allowing for granular restoration of the virtual machine by choosing the most suitable point in time.
Next, you can configure two key options: choose whether to restore the virtual machine to the default Hyper-V folder or a custom folder, and decide whether to assign a new ID to the restored virtual machine, which is useful if a VM with the same name already exists on the Hyper-V host.
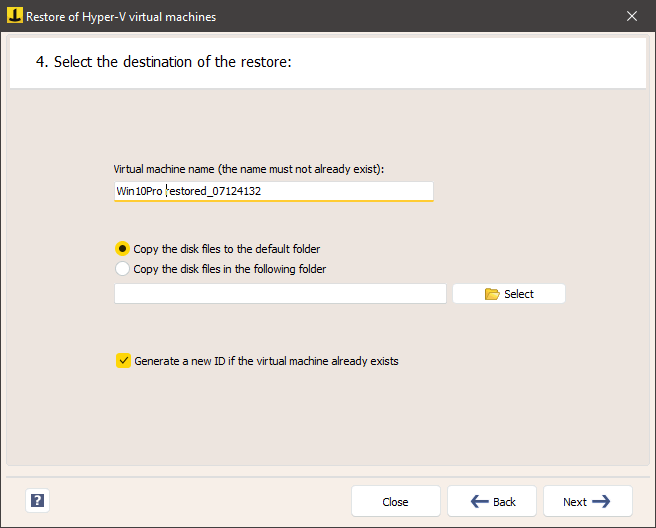
In the next phase, Iperius will provide a “Compatibility Report” that will highlight any differences between the source Hyper-V host and the destination host. If issues are detected, the software will indicate whether they can be resolved. If the incompatibilities cannot be fixed, the restore may fail, but you can still attempt it by clicking “Next”.
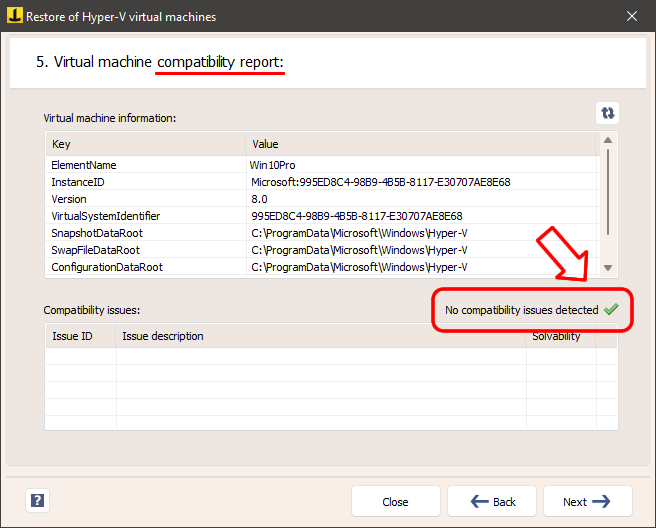
On the final screen, a summary of the selected options will be displayed. At this point, simply click “Perform Restore” to start the virtual machine restore process fully automatically.
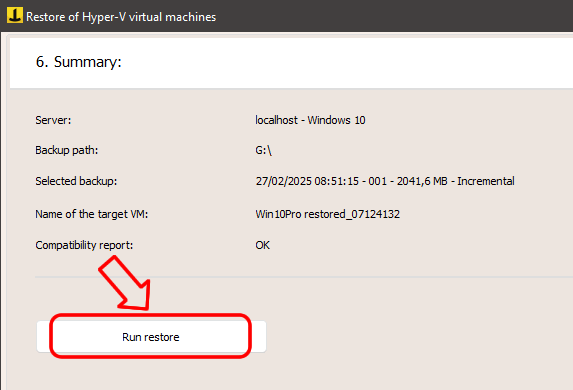
Restore of single files:
With Iperius, you can also recover individual files from a virtual machine backup, without having to restore the entire VM. For more details, check out the tutorial: Restoring Single Files from Hyper-V Backup.
Restore from Windows:
In this tutorial, we’ve covered restoring from a backup made with Iperius using the RCT mode.
However, if the backup was created using the block-level image mode (thus using wbadmin from Windows Server Backup), the restore must be performed via the Windows Server Backup interface (on server systems). The software saves virtual machines in their native format (VHDX files with virtual disks VHD/VHDX and VM configuration files), without using proprietary formats or complex procedures. If an image backup was created, it will be sufficient to select it from the Windows Server Backup recovery environment, which will detect the virtual machines and allow you to choose which ones to restore.
For any questions or doubts regarding this tutorial,
Contact us